您想要知道如何把照片从iPhone传输到Mac吗?在这一循序渐进的实例教程中,您将发觉将照片从iPhone复制到Mac的四种简单方法。您将学习如何应用iCloud和AirDrop以无线方式将照片从iPhone导进Mac。您将学习如何应用电缆从iPhone下载照片到Mac。
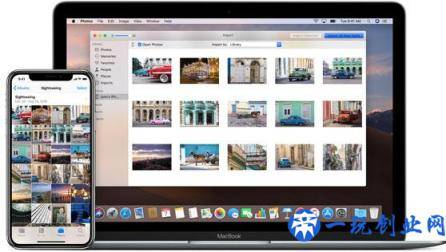
文件目录:如何把照片从iPhone传输到Mac
点一下接下来的所有文章标题连接直接进入文章内容的该一部分:
有线应无线接转?
如何通过无线方式将照片从iPhone传输到Mac
1.应用iCloud照片免费下载图象
2.应用AirDrop传输照片
怎么使用电缆将照片从iPhone传输到Mac
3.在Mac上将图象导进照片应用软件
4.应用图象捕捉将照片复制到Mac上的文件夹名称
留意:如果您使用的是Windows PC而非Mac,请单击这里以掌握如何把照片从iPhone传输到PC。
有线应无线接转?
将照片从iPhone传输到Mac有二种关键方式:
- 应用iPhone的充电器线将照片从iPhone下载到Mac
- 根据无线方式将照片从iPhone复制到Mac(不用电缆)
一旦您探寻了不一样的传输照片的方式,您就能够确定哪种方法最适合您。
如何通过无线方式将照片从iPhone传输到Mac
您想要知道如何通过无线方式将照片从iPhone传输到Mac吗?
下边,您将发觉两种方法将照片从iPhone复制到Mac,而不用采用一切电缆:
- 应用iCloud Photos将照片从iPhone下载到Mac
- 应用AirDrop将照片从iPhone传输到Mac
方式1:应用iCloud照片免费下载图象
最 合适:从iPhone全自动无线传输全部照片
iCloud Photos带来了一种将全部照片库从iPhone传输到Mac的简单方法。
它不涉及一切电缆。一旦你进行了设定,你用iPhone拍照的新照片会自动下载到你的Mac上。
您再也不需要考虑到将照片复制到Mac了!
如果您衔接到Wi-Fi,照片传输便会全自动开展。
1.1什么是iCloud照片?
iCloud Photos是Apple的线上照片存储服务。激话iCloud照片后,所有iPhone照片都是会储存在iCloud中。
iCloud里的图象会自动下载到您的其他iCloud机器设备 – 包含Mac和iPad。
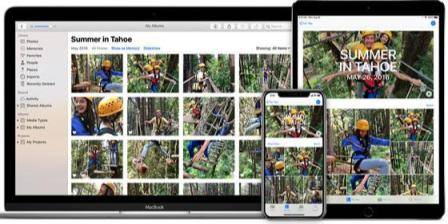
我们将此步骤称之为“同歩”。当您在iPhone和Mac上同歩iCloud照片时,2个机器设备上都是表明同样的照片。
iCloud Photos是将照片从iPhone传输到Mac的最方便快捷的长期性解决方法。
一定要注意,iCloud照片与iCloud照片共享资源不一样 。如果您想与他人共享您的照片,iCloud Photo Sharing是一个很好的挑选。
1.2打开iCloud照片
你怎么开始应用iCloud Photos?
这非常简单!
在iPhone上,转至 “设定” >“照片”。保证 iCloud照片已开启(翠绿色)。
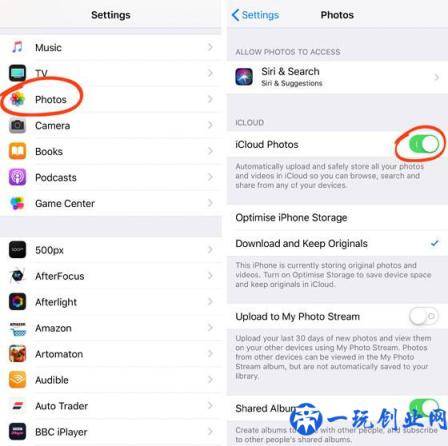
您还要在Mac上打开iCloud Photos。点击显示屏左上方的Apple图标,随后转至 系统软件偏好设置> iCloud。

挑选照片勾选框。随后点击照片边上的选择项。

将发生一个新提示框,如下所示所显示。挑选iCloud Photos 勾选框。如果您并没有全新的macOS(Mojave),则此勾选框名叫iCloud Photo Library。
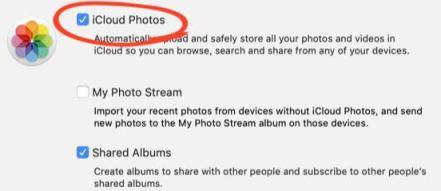
点击进行。随后关掉iCloud选择项对话框。
一定要注意,您务必在iPhone和Mac上应用同样的Apple ID登录。您能通过转至设定> [您的名称]> iCloud在iPhone上查询此信息内容 。在Mac上,转至“ 系统软件偏好设置”>“iCloud”。
iCloud Photos已经在iPhone和Mac上设定。您的全部iPhone照片库将逐渐复制到计算机上的照片运用。假如您有许多照片,这也许必须一些时间。
可是,一旦原始传输进行,您应用iPhone拍照的新照片会自动上传入iCloud(只需您有Wi-Fi)。随后,这种图象会自动下载到Mac上的“照片”运用。
一定要注意,您必须充足的iCloud储存空间才可以将任何图象储存在iCloud Photos中。您将得到5GB的免费iCloud储存空间。但如果拍照许多照片,你必须大量。
您能通过转至iPhone里的“设定”来选购大量iCloud储存空间。点一下 “设定”顶端的[您的名字],随后挑选“ iCloud”。
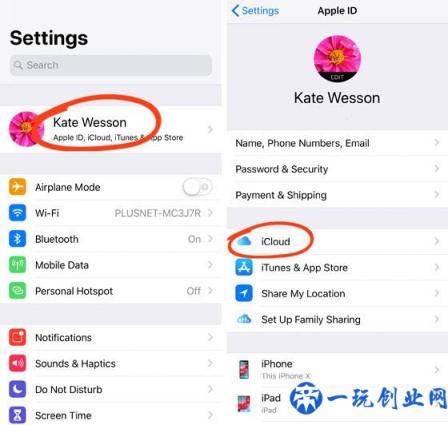
点一下Mana ge Storage以挑选变更或更新储存方案。
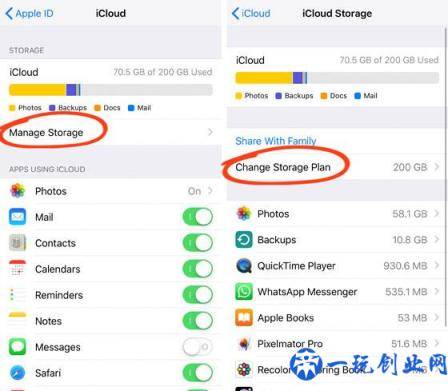
iCloud储存方案起步价为每月0.99美金,50GB。

1.3在Mac上开启照片应用软件
根据iCloud同歩的iPhone照片会展现在Mac上的“照片”运用中。开启 计算机上的“ 照片”运用以查询图象。
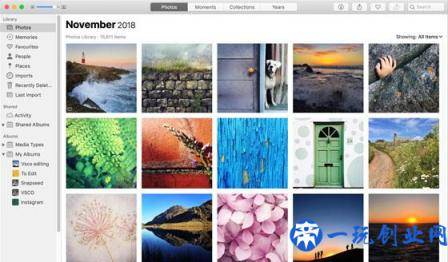
iPhone和Mac上的照片运用里的图象将完全一致。假如您已将照片梳理到 iPhone里的相册图片中,则同样的相册图片会展现在Mac上的“照片”运用中。
因为iPhone和Mac上的照片应用软件根据iCloud同歩,因而您在一台机器设备上所做的变更会体现在另一台机器设备上。
比如,如果您从iPhone里的“照片”运用中删掉图象,则是从Mac上的“照片”运用中移除该图象。
你有没有发现的问题?
如果您想从iPhone中删掉照片,但将他们储存在Mac上,应该怎么办?
幸运的是,有一个简单解决方法!
继续阅读以掌握如何从照片运用中删掉图象,但将他们储存在Mac上。
1.4从照片应用软件导出来图象
Mac上的“照片”应用软件可使您将图象导出来到电子计算机或外界磁盘驱动器里的文件夹名称中。这将建立不会受到“照片”运用中常做变更危害的图像的备份数据团本。
因而,您能从iPhone或Mac上的“照片”应用删除图像,与此同时备份数据的照片仍留存在磁盘上。
要导出来图像,请在Mac上开启“ 照片”运用。选择要导出来到电脑硬盘的照片。
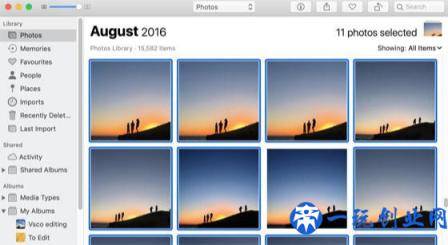
您必须按住 Command键选择好几个图像。或是,要选择一组照片,请单击第一个图像,按住 Shift键,随后选择最后一个图像。要选择全部照片,按照 键盘上的Command A.
选定照片表明为深蓝色轮廊。
点击 文档>导出来>导出来照片。
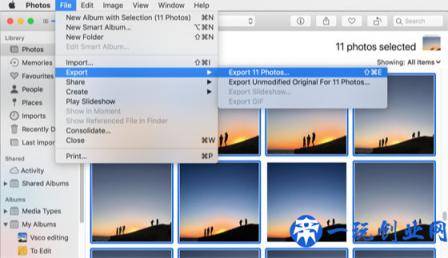
设定导出来首选项,或保存设定,如下所示所显示。随后点一下 导出来。
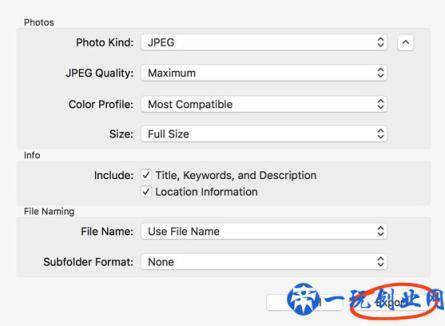
在左侧栏中,选择要将照片导出来到的部位。比如,您可以将他们复制到Mac电脑硬盘里的Pictures文件夹名称中。或是您可以将他们备份数据到外界磁盘驱动器。最终,点击“ 导出来”。
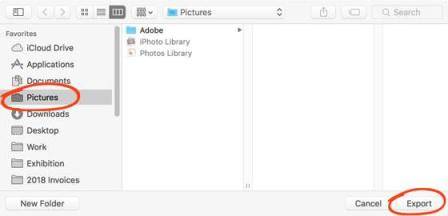
选定照片将从“照片”应用软件复制到Mac的电脑硬盘中。
您如今能从“照片”运用中移除这种照片。您导出来的图像将保存在磁盘驱动器上。
按时将全部照片从iCloud 备份数据到Mac或外置硬盘上是个好点子。应用“照片”运用里的“导出来”选择项实行此实际操作。
1.5如果您的照片选用HEIF文件格式该怎么办?
您的iPhone是否运作iOS 11或更好版本号?真是如此的话,您可以选择以传统式JPEG文件格式或一个新的HEIF文件格式拍照照片。
HEIF意味着高效率图像格式文件。以HEIF文件格式捕捉的iPhone照片图片大小减少。这代表着他们在iPhone或计算机上占有的储存空间越来越少。
您不确定性您的iPhone照相机是不是已经以JPEG或HEIF文件格式拍照照片吗?在iPhone上,转至 “设定”>“照相机”>“文件格式”。

假如效率高处在激活状态,则说明您的相机使用的是HEIF文件格式。假如Most Compatible处在激活状态,则您的iPhone已经以JPEG文件格式捕捉照片。
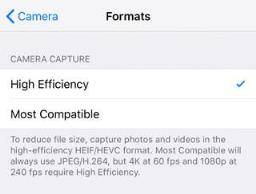
HEIF的难题并非所有计算机和手机软件都可以鉴别这类一个新的图像文件格式。
保证您的Mac运作全新的macOS(Mojave),便于Photos运用鉴别您的HEIF文档。
是不是要将Mac上的照片运用里的HEIF文件导出到电脑硬盘里的文件夹名称中?
在“照片”运用中,您 必须点击“ 文档”>“导出来”>“导出来未修改的原始文件”。这可保证您的HEIF图像在导出来时不容易转化为JPEG。
7掩藏的iPhone相机功能
事实上,最重要的iPhone相机功能彻底掩藏在一般iPhone客户以外。这就是为什么大家建立这一视频免费,揭露 每一个摄像师应当应用的7个掩藏的iPhone相机功能。点一下这里收看此视频。
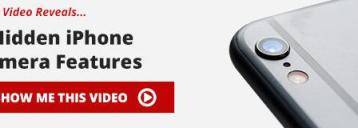
方式2:应用AirDrop传送照片
最 合适:将选定照片立即无线数据传输到Mac电脑硬盘
Apple的AirDrop作用可使您在周边的Apple机器设备中间无线数据传输照片。
AirDrop不容易像iCloud Photos那般全自动传送图像。反过来,您务必选择要拷贝的照片。
另一个差别是照片会立即传送到Mac的电脑硬盘上。她们不容易进到您计算机上的照片应用软件。
AirDrop是一种迅速简单的方式,可将照片从iPhone传送到Mac上的文件夹名称。如果你只拷贝多张照片时,这也是极致的。
2.1开启Wi-Fi和手机蓝牙
要应用Airdrop,请保证在iPhone上激话Wi-Fi 和 手机蓝牙。您可以在“设定”中开启这两个作用。
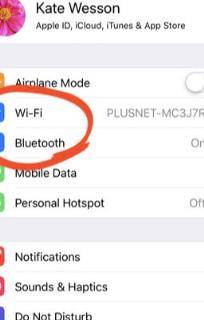
您还需要用下列快捷方式图标浏览Wi-Fi和蓝牙设置:
在iPhone X和全新的iPhone XS,XS Max和XR上,从手机屏幕的夹角斜向滚动。在较旧的iPhone上,从手机屏幕底端向上滑动。
保证Wi-Fi和手机蓝牙标志都开启(深蓝色),如下所示所显示。

您的Mac还要开启Wi-Fi和手机蓝牙。您可以在Mac的显示屏右上方寻找这种标志。
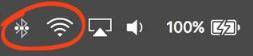
最终,保证您在两部机器设备上采用同样的Apple ID登录iCloud。您能通过转至设定> [您的名称]> iCloud在iPhone上查询此信息内容 。在Mac上,转至“ 系统软件偏好设置”>“iCloud”。
2.2应用AirDrop将照片导进Mac
在iPhone上,开启“ 照片”运用,寻找要传送的图像。
保证您以缩列图主视图查询照片,如下所示所显示。点按右上方的选择。

点按要复制到Mac的照片(选定照片表明为深蓝色复选标识)。随后点一下“ 共享资源”标志(含有向上箭头的框架)。

在AirDrop一部分中,点一下Mac计算机的名字。选定照片将传递到Mac。

来源于iPhone的AirDrop照片会进到Mac上的“免费下载”文件夹。
要搜索“免费下载”文件夹,请在Mac上开启Finder,随后点击左边的“ 免费下载 ”。

您如今可以将照片从“免费下载”拖拽到您挑选的文件夹中。
2.3 AirDrop和HEIF格式
如果您的iPhone已经以HEIF格式捕捉图像,请保证您的Mac正在运行macOS Mojave。在旧版的macOS上,如果你AirDrop他们时,你的HEIF图像会变换为JPEG。
怎么使用电缆线将照片从iPhone传输到Mac
在这节中,您将学习如何应用iPhone的充电器线将照片从iPhone导入Mac。
您将于下边发觉二种简单图像有线电视传输方式:
- 将图像从iPhone导入Mac上的“照片”运用
- 应用Image Capture将照片直接下载到Mac上的文件夹中
方式3:在Mac上将图像导入照片应用软件
最 合适:在不使用iCloud照片的情况下将图像传输到Mac Photos应用软件
如果您不愿应用iCloud Photos在iPhone和Mac中间自动同步照片,应该怎么办?如何把iPhone照片放进计算机上的照片应用软件中?
您只需应用iPhone的充电器线将手机连接到Mac就可以。
3.1在Mac上将图像导入照片应用软件
使用手机的充电器线将iPhone连收到Mac。随后在Mac上开启照片运用。
在左侧栏中,点击 iPhone。假如发生提醒,请开启iPhone。

iPhone里的照片将展示在窗户的关键一部分。
您想将任何新的iPhone照片导入Mac上的照片应用吗?
点击右上方的“ 导入全部新照片 ”。这将导入自之前导入至今拍照的全部照片。
您是不是想要挑选要导入的一些照片?
点击要拷贝的图像。随后点击 手机屏幕顶端的“ 导入所选择项 ”。

导入后,图像将展示在 左侧栏的“ 之前导入”音乐专辑中。要查询您导入的全部照片,请打开Imports 相册图片。
3.2照片应用软件和HEIF格式
您是以iPhone导入HEIF照片吗?
保证您的Mac正在运行macOS Mojave。那样,您就能够在Mac上的照片运用中解决您的HEIF图像。
3.3从照片应用软件导出来图像
是不是要将导入的照片备份数据到Mac或外置硬盘里的文件夹中?
应用上边第1.4节中上述的导出来选择项。
方式4:应用图像捕捉将照片复制到Mac上的文件夹
最 合适:将照片传输到Mac或外界磁盘驱动器里的文件夹
您想绕开Mac上的照片应用吗?
您是不是想要将图像立即传输到Mac电脑硬盘或外置硬盘里的文件夹中?
Image Capture应用软件带来了一种简单的方法。
如果您期待将照片梳理到Mac上的文件夹中,这将十分有效。它特别适合在外置硬盘上创建iPhone照片的备份数据。
4.1应用图像捕捉导入照片
最先使用手机的充电器线将iPhone连收到Mac。
在Mac上开启Image Capture应用软件。假如发生提醒,请开启iPhone。
在左侧栏中,挑选 iPhone。您的iPhone照片将展示在窗户的关键一部分。

如今您必须挑选要导入的照片。要挑选一张照片,请在点击图像时按着Command键。选定照片以深蓝色突显。
或是,要挑选一组照片,请单击第一张照片,随后按着Shift键并点击最终一张照片。
挑选照片后,点击 对话框底端的“ 导入到”框。

挑选要将照片复制到的文件夹。比如,您可以将他们复制到Mac上的Pictures文件夹中。要点击查看文件夹或构建新文件夹,请在弹出菜单中点击“ 别的 ”。
挑选总体目标文件夹后,点击“ 导入”。
您要想从iPhone导入全部图像吗?点击“ 所有导入”而非挑选一张照片。
4.2图像捕捉和HEIF格式
您是不是正在使用Image Capture将HEIF文档从iPhone复制到Mac?真是如此的话,您应注意Image Capture不容易将他们转化为JPEG。
要避免图像以JPEG格式传输,请检查iPhone里的下列设定:
转至设定>照片。往下翻转到 Transfer To Mac或PC一部分,保证 Keep Originals处在激活状态。

应用Image Capture将HEIF从iPhone复制到Mac时,照片在传输时将保存为HEIF。
如今,如同您从大家所覆盖的全部内容中见到的那般,iPhone拍摄在表面上看上去比较简单。不过如果你逐渐充分挖掘时,它真的不是这么简单。
从不一样的文档格式到监管和备份数据照片,所有iPhone摄像师都要掌握很多关键技术。这并不是非常容易。
版权声明:本文内容由互联网用户自发贡献,该文观点仅代表作者本人。本站仅提供信息存储空间服务,不拥有所有权,不承担相关法律责任。如发现本站有涉嫌抄袭侵权/违法违规的内容, 请发送邮件至 举报,一经查实,本站将立刻删除。


