在iPhone和Mac中间共享联系人非常容易,由于这两个机器设备都是在苹果的云间同步。但你知道你就可以与Windows10计算机共享iPhone联系人吗?下边逐渐解读!
在本指南中,并没有应用专门为导出来联系人而研发的第三方工具。取代它的的是,我们将要展现二种在你的iPhone和Windows10上随时随地可用的方式。第一种方式涉及到苹果公司的iCloud服务项目,假如你必须导出来好几个联系人,这也是更好的选择。
第二种方式取决于电子邮件。你不需要特定电子邮件手机客户端–Gmail、Yahoo、iCloud、Outlook这些,都能够正常运转。我们将要向您展现怎样通过Windows 10电子邮件运用查找和免费下载联系人。
根据iCloud导出来手机通讯录
要使用此方法,你的联系人务必与iCloud同歩。这也是批量导出联系人的绝佳方法。
要广泛使用,请在iPhone上开启“设定”应用软件。它在你手机上面的部位可能与下边显示的不一样;如果找不到它,请使用Spotlight搜索。
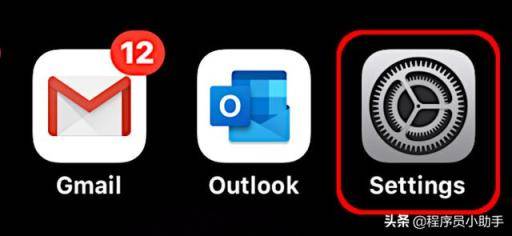
在“设定”应用软件中,在显示屏顶端点一下您的名字,之后在上面的屏上点一下“iCloud”。
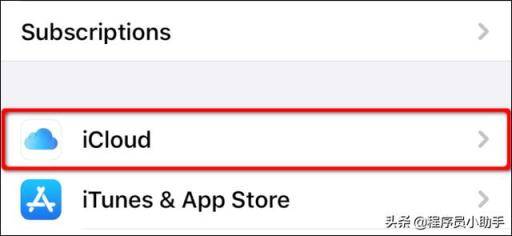
认证“联系人”是否已开启(翠绿色)并关联到云。要是没有,请轻按转换以开启它并同歩你的联系人。
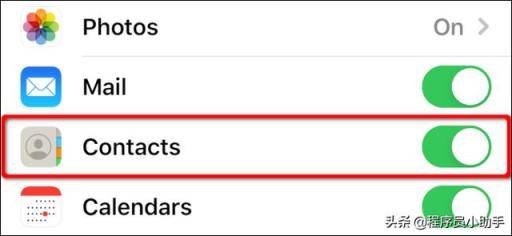
下面,在你的Windows10电脑浏览器打开,用你的苹果公司ID登录iCloud网站。点一下“联系人”。
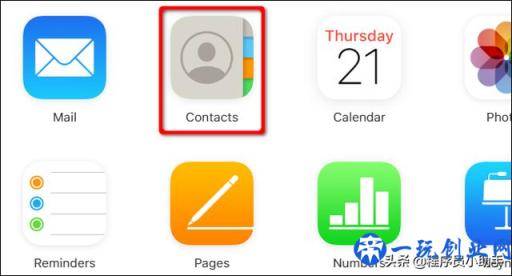
在上面的屏上挑选联系人。如果你只想要导出来一个联系人,请单击左下方的传动齿轮标志,之后在弹出菜单中挑选“导出vCard”。
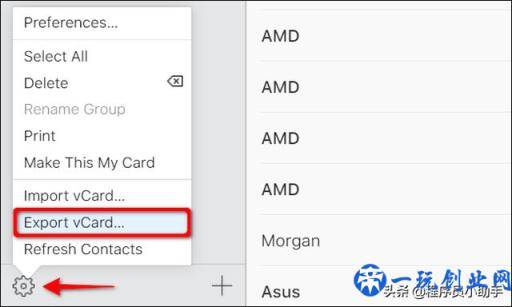
如果想导出来好几个联系人,请先点击单独名字。随后,将鼠标光标放到要导出来的最终联系人上,按着Shift键,随后点击最后一个联系人。点击齿轴标志,之后在弹出菜单中挑选“导出vCard”。
默认设置前提下,VCF压缩文件下载到PC里的“Downloads”文件夹。单击右键该文档,之后在弹出菜单中挑选“开启”。
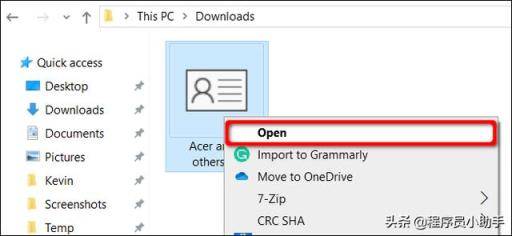
下面,挑选你要组装联系人位置。您的挑选包含Outlook、“联系人”应用软件和Windows联系人。做出决定后,点击“明确”导进你的联系人。
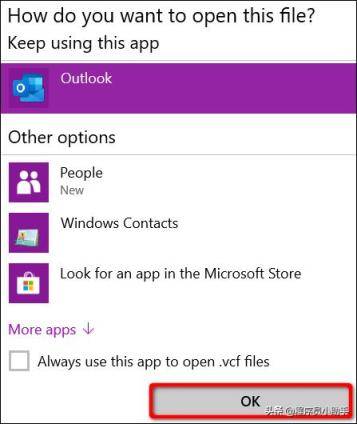
根据内置“手机通讯录”运用导出来
此方法根据电子邮件将你的联系人发送至你的Windows 10 PC。但是,主要缺点是一次只有导出来一个联系人。
点一下iPhone里的“联系人”以开启“联系人”应用软件(它可能坐落于手机与下面的图不同类型的部位)。
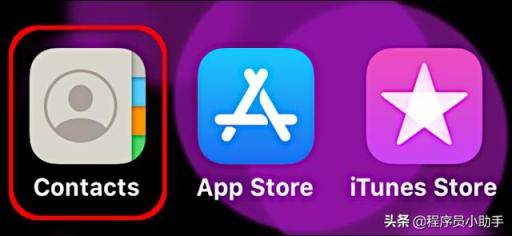
下面,点一下要导出来的联系人。载入详细资料后,点一下“共享联系人”。
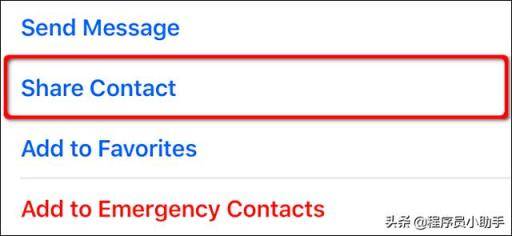
点一下弹出菜单里的电子邮件应用软件,将联系人发送至你的Windows 10 PC。填好电子邮件详细资料,随后把它发给您自己。

当您在Windows 10 PC上接到电子邮件时,单击右键VCF配件,随后点击弹出菜单里的“开启”。一样,大家可以挑选Outlook、Windows联系人。
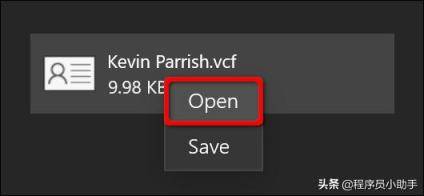
对要导进Windows 10的每个别的联系人反复这种流程。
写在最后
原文中配图图片,都为英语版操作面板。汉语页面同样。使用中有什么疑惑,您可以从下方留言探讨。
版权声明:本文内容由互联网用户自发贡献,该文观点仅代表作者本人。本站仅提供信息存储空间服务,不拥有所有权,不承担相关法律责任。如发现本站有涉嫌抄袭侵权/违法违规的内容, 请发送邮件至 举报,一经查实,本站将立刻删除。


