因为 Valve 适用微软操作系统的驱动软件已正式上市,Windows 10 和 Windows 11 还可以在 Steam 运作在平台上。但是,这并不是像点一下保存按钮这么简单。在这篇文章中,我们将要向大家展现怎样 Steam 平台上安装 Windows,可安装在内部固态盘或内部结构固态盘上 microSD 储存卡上。

Windows 在 Steam 平台有缺憾,但安装电脑操作系统(或者使用) microSD 卡从逐渐能帮助 Steam 平台变成笔记本的代替品。我们将要向大家展现如何对待它 SSD 以及如何进行安装 microSD 卡运行到 Windows。后面一种将维持初始 SteamOS 安装不会改变。
一定要记住,在深入分析以前,Windows 11 在 Steam 平台不会受到服务支持。Windows 11 必须 TPM,而 Steam 这个功能并未开启。可是,您仍然能够依照下列表明开展安装 Windows 但你很有可能不能收到 Windows 官方网消息推送升级。
在 Steam 具体安装在平台上 Windows 之前,我的建议是先走 microSD 卡或 USB 运行驱动器。这也是彻底可逆性的,因此我不需要擦下去它 Steam 可以试着平台里的一切具体内容 Windows。Windows 在 Steam 平台有缺憾,再次安装 SteamOS 这是一项艰巨的任务。

这儿应用了 microSD 卡,但一切 UHS-1 microSD 最少有卡 32GB 储存空间的 USB 3.0 可以使用驱动器。Steam Deck 适用 Windows 10 和 Windows 无论你应用哪一种电脑操作系统,步骤都是一样的。我在这用的都是 Windows 10。
第 1 流程:去微软公司网站 Windows 10 创建媒体资源。如果想应用 Windows 11,立即下载 Windows 11 创建专用工具(在创建中 Windows 11 )。
第 2 步:免费下载 Rufus,可以让你在这里 microSD 卡或 USB 在驱动器上创建可运行版 Windows。
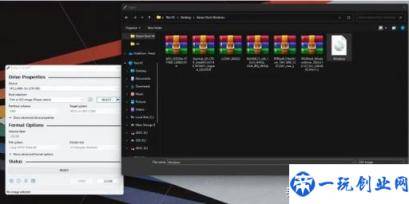
第 3 步:从 Valve 免费下载 Steam 平台的 Windows 驱动软件。把它们所有放到预留 USB 之后可以浏览驱动器里的文件夹。
第 4 步:开启 Windows 新闻媒体创建专用工具,选择创建和安装新闻媒体。选择下一页 ISO 随后选择存储文件 PC 里的部位。直到学习的过程进行,以确保记录下来你的储存 ISO 位置。
第 5 步:插进 microSD 卡或 USB 并开启驱动器 Rufus。注:这里再次实际操作要被消除 microSD 卡或 USB 驱动器里的全部数据信息。在 Rufus 设备在下选择您 microSD 卡或 USB 驱动器。随后,选择运行系统分区边上的选择。导航栏到你之前创建的 Windows ISO。
在图象选择项下,选择 Windows To Go。随后选择系统分区方式 MBR。如必须,重新命名驱动器,随后选择逐渐刷写全过程。
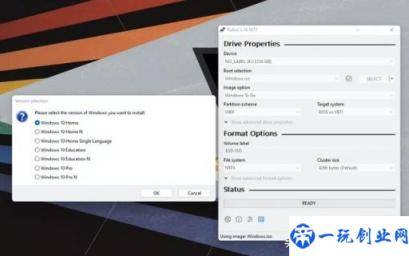
第 6 流程:结束后,弹出来 microSD 并插进信用卡 Steam Deck 的卡坐。彻底关掉你 Steam Deck 开机后按住声音降低按键,平台。这正在进入启动管理器。
第 7 流程:选择你 SD 卡以运行到 Windows。它将于 Steam Deck 之上竖直方式运行。Windows 不能没有具体安装,请选择您的言语、键盘布局等正常的设定全过程。鼠标和键盘在这儿是很有帮助的,但是你只能依靠触摸显示屏设定。

第 8 步:进到 Windows 后,前去 “设定”>“系统软件”>“表明” 并寻找 表明方位 选择项。将显示屏水平翻转到正确的道路。
第 9 流程:最终,插进储存 Windows 驱动软件的 USB 驱动器。应用你的 USB-C 插进网络交换机(而非插入) Steam Deck 并安装驱动软件。

罢了。当你重启时 Steam 它将于平台上回到 SteamOS,但只要你启动管理器,你总能运行到 Windows。
别把学习的过程和双启动混为一谈。Steam Deck 现阶段不兼容双启动,若想永久性处理,必须选择 Windows 或 SteamOS。
如果你只想要在 Steam 平台上安装 Windows,可以直接安装到固体。但是,你需要删掉固态盘里的全部数据信息,包含您的游戏、设定和 SteamOS 自身。
还可以在 Steam 平台上修复 SteamOS,可是比较麻烦。如果仅仅是想尝试使用这些,如果仅仅是想尝试使用这些 Windows,请选择以上方式。如果你想要更加深入感受详细感受,不在意删除数据,尽请。

第 1 流程:最先,你必须创建一个 Windows 安装驱动器。对于如何安装 Windows 11 本手册归纳了如何执行此实际操作,但全过程比较简单。
免费下载 Windows 在你的身上创建媒体资源 USB 驱动器上创建安装程序流程。至少你需要一个 16GB 储存空间的 USB 可是这个工具会指引你进行其余流程。
第 2 流程:彻底关掉你 Steam 并把你的平台 USB 驱动器与 USB 网络交换机联接。尽管大家可以相互连接驱动器,但是我强烈要求把与驱动器相互连接 USB-C 联接网络交换机以防止其他问题。鼠标和键盘也非常适合安装,USB-C 这种外部设备需要由网络交换机联接。
第 3 步:开启 Steam 与此同时,按住降低音量按键启动管理器。应用 Windows 选择你的安装程序流程 USB 再次推动。
第 4 流程:和以前一样,Windows 会以竖向方式运行。选择所需要的 Windows 随后选择马上安装版本号。我强烈要求在这儿联接鼠标和键盘。能通过触摸显示屏安装,可是 Steam Deck 不可以使用键盘和触控板。

以后,系统将规定您激话 Windows。如果你有密匙,请请输入的密匙,或选择我并没有密匙再次。
第 5 流程:在下列屏上选择自定:仅安装 Windows。你需要删掉 Steam 仅有平台里的系统分区才可以安装 Windows。
重要提示:此将移除您 Steam 平台里的全部数据信息,包含您的游戏、设定和任何并未上传至的信息 Steam 云存档或新闻媒体。之后能恢复 SteamOS,但是你需重新安装全部游戏并重新配置设定。
第 6 流程:选择要删除的系统分区,随后选择删掉。个人觉得选择您所拥有的系统分区中最大的一个。最少 512GB 型号规格有八个系统分区。
第 7 流程:选择您删除掉系统分区,该系统分区应显示的是未分配空间,随后选择下一步。Windows 将逐渐安装在驱动器上。
第 8 流程:重启一段时间后,你将载入到正常情况 Windows 设置里。再次选择键盘布局和语言,随后绕过 Wi-Fi 一部分。

第 9 流程:此时已安装 Windows,因此你只要做一些保洁工作。前去设定>系统软件>表明并把表明方位转换为横着。
应用适用 Steam Deck 的 Windows 另一个驱动软件获得 USB 并安装驱动器。SteamOS 系统软件早已被删掉,当然如果你想回到,你必须修复它。
如果你在 Steam 安装在平台的固态盘上 Windows 而且要想回到,大家可以。Valve 提供了一个 Steam 平台能恢复图象 SteamOS 前提是你能够再度恢复过来工作中 Steam 平台出厂设置。
第 1 第一,从 Valve 免费下载 SteamOS 修复印象。(SteamOS 镜像系统详细地址能够在微信公众号 iABCNews 里推送:SteamOS镜像系统 ,得到最新Steam Deck OS 修复镜像系统)
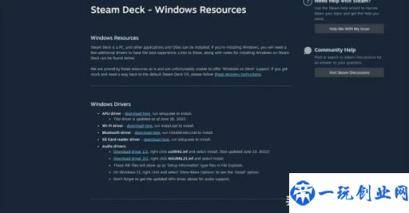
第 2 流程:独立 Windows PC 上下载 Rufus 并插进 USB 驱动器。将 SteamOS 修复图象载入 USB 并把它从动 PC 中枪出。
第 3 流程:彻底关掉 Steam 平台并用 USB-C 网络交换机联接 USB 驱动器。打开 Steam 按声音降低按键进到平台开关电源启动管理器。从那边挑选你 USB 驱动器(应该是 “EFI USB 机器设备”)。
第 4 流程:一段时间后,你将逐渐修复自然环境。那里有好多个选项能够保存您的信息,但我建议应用他们 Re-image Steam Deck 选项。

如果你来源于 Windows,就需要将 Steam 平台出厂设置,使之正常运转。当你早已装上 Windows,试着别的选项不容易保存你的游戏,他们可能会致使一些令人讨厌的系统文件矛盾。
【文章仅是个人见解!喜爱文章中的好朋友何不关注点赞、关心、分享远信,让更多人好朋友接到远信文章内容!你适用是远信坚持不懈写作的驱动力。】
版权声明:本文内容由互联网用户自发贡献,该文观点仅代表作者本人。本站仅提供信息存储空间服务,不拥有所有权,不承担相关法律责任。如发现本站有涉嫌抄袭侵权/违法违规的内容, 请发送邮件至 举报,一经查实,本站将立刻删除。


