在PPT里能插入的影片视频、音频文件格式
动漫:swf gif
短视频:avi mpg wmv
音频:avi mpg wav mid mp3(有些不兼容)
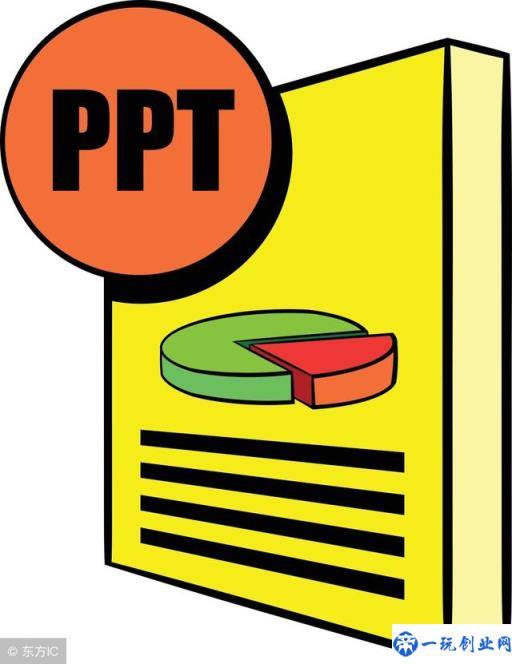
一、在PowerPoint中插入flash影片的办法
法一:利用控件插入法
1.调成辅助工具。操作流程:运行powerpoint,从主菜单中选择—主视图—菜单栏—控件工具箱。如下图1
2.在控件工具箱中挑选”别的控件”,这时候会列举电脑里安装Active X控件,寻找Shockwave Flash
Object控件。如下图2。
3.这时候,电脑鼠标变为”+”,在ppt过程中需要插入flash动画的区域绘制一个框。如下图3。
4.在框中点一下鼠标点击,点一下特性,如下图4,随后发生Shockwave Flash Object特性设定栏,如下图5。
5.左击双击鼠标”自定”,在弹出来的提示框中,在影片URL(M)后输入栏中,填上应插入的swf档案的途径和文件夹名称,自然,立即载入网络上的swf文件也可以的。如下图6。
留意:在填好影片URL时要填好上文件的后缀名.swf。此外选定”置入影片”,将要flash动画包括到ppt文档中,复制ppt的前提下无需要拷贝动画文件,当将这个ppt复制或移到别的计算机使用后仍可以正常表明flash。若未选”置入影片”,则需要将动画文件和ppt文件与此同时拷贝,而且改动影片URL途径,不然在动漫位上将出现白框,动漫表明异常。小编最好是选择”置入影片”。若电脑中没有安装flash播放器也可以正常运转。
储存访问就可以。
优势:1)不需要下载flash播放器;
2)在图6所显示提示框中选定”置入影片”,则可以将动画文件和ppt文件合为一体,拷贝时需独立拷贝动画文件,都不需继续做途径改动。
缺陷:使用比较繁杂。
法二:利用目标插入法
1、运行PowerPoint后建立一新幻灯片;
2、当需要插入Flash动画的那一页点击工具栏里的”插入——目标”,如下图7。发生插入目标提示框,点击”由文件创建——访问”,挑选必须插入的Flash动画文档,随后明确,如下图8;
3、在刚刚插入Flash动画的标志上,点击鼠标点击开启快捷按钮,挑选”姿势设定”,如下图9,发生姿势设定提示框,挑选”点击电脑鼠标”或”电脑鼠标移过”都能够,在”目标姿势”项挑选”激话具体内容”,点击明确,如下图10。
挑选”幻灯片放映→收看播映”指令,当把电脑鼠标移过该Flash目标,就能演试Flash动画了,且置入的Flash动画可以保持其作用不会改变,按键仍合理.留意:应用此方法插入flash动画的ppt文件在投放时,是运行flash播放手机软件(Adobe
Flash Player)去完成动画播放的,因此在电脑中务必有flash播放器才可以正常运转。
优势:动画文件和ppt文件合为一体,在ppt文件开展挪动或拷贝时,无需要与此同时挪动或拷贝动画文件,不需要变更途径。
缺陷:播放视频时规定电子计算机里务必组装有flash播放器。
法三:利用网页链接插入flash动画
1. 运行PowerPoint后建立一新幻灯片;
2. 在ppt页面中插入一图片或文本用以编写网页链接。在本例中插入一个圆。
3. 鼠标右击”圆”,选定”编写网页链接”,进到网页链接编写对话框,如下图11。在编写对话框键入flash动画文件地址,最终点一下明确,如下图12。
4. 保存文件。
留意:应用网页链接插入的影片有3点应注意:1)动画文件名字或储存部位更改可能导致网页链接”打不开指定文档”。解决方案是,在开展文件复制时,要连着动画文件一起拷贝,并重新编辑网页链接。
2)在ppt播放时,点一下网页链接,可能弹出来如下所示对话框,如下图13,一般做法就是点一下”明确”。3)电脑中要组装有flash播放器才可以正常的播放动画。
优势:使用方便
缺陷:因为ppt和动画文件是连接关联,因此在ppt文件拷贝或挪动环节中,务必与此同时拷贝和挪动动画文件,而且变更连接途径。不然,将会出现”打不开指定文件”提示框。
此外,在计算机中务必组装flash播放器才可以正常的播放视频。
二、在PPT中插入短视频
(一)立即播放影片
这类播放视频方法是什么将预先备好视频文件格式做为电影文件立即插入到ppt中,此方法是一种比较、最明显的一种方法,应用此方法将视频文件格式插入到ppt之后,PowerPoint会提供简单[中止]和[继续播放]操纵,而没有别的更多实际操作按键提供选择。因而此方法非常适合PowerPoint新手,以下属于具体操作流程:
1. 运作PowerPoint程序流程,开启必须插入视频文件格式的ppt。
2. 将鼠标移动到工具栏中,点击这其中的”插入”选择项,从开启的下拉列表中实行”插入影片文档”指令。
3. 在紧接着弹出来文件挑选提示框中,将预先备好视频文件格式选定,并点击[加上]按键,这样就可以将视频文件格式插入到ppt中奖了。
4. 用光标选定视频文件格式,并把它移到适宜的部位,再根据显示器的提醒立即选中[播放视频]按键来播放影片,或是选定自动跳转方法。
5. 在投放情况下,能将鼠标移动到视频窗口中,点击一下,短视频就可暂停播放。如果要继续播放,再换鼠标点击一下就可以。
(二)插入控件播放影片
这类办法就是将视频文件格式做为控件插入到ppt里的,再通过改动控件特性,做到播放影片的效果。应用此方法,有很多种可选择的实际操作按键,播放视频过程能够完全自身操纵,方便快捷、灵便。此方法更合适PowerPoint教学课件中图片、文本、短视频在同一界面的状况。
1. 运作PowerPoint程序流程,开启必须插入视频文件格式的ppt。
2. 将鼠标移动到工具栏,点击这其中的”主视图”选择项,从开启的下拉列表中选定”控件工具箱”,又从下级菜单中选定[别的控件]按键。
3. 在接着开启的控件选择项页面中,挑选”Windows Media
Player”选择项,然后将鼠标移动到PowerPoint的编写地区中,画出一个适合大小的小方形地区,接着这个区域会自动变成Windows
Media Player的播放界面(如下图1)。
4. 用光标选定该播放界面,随后点击鼠标点击,从弹出来的便捷菜单中选择”特性”指令,开启该新闻媒体播放界面的”特性”对话框。
5. 在”特性”对话框中,在”File
Name”设定项处恰当键入必须插入到ppt中视频文件格式的具体途径及文件夹名称。那么在开启ppt时,就可以通过[播放视频]开关按钮来播放视频指定视频了。
6. 为了能让插入的视频文件格式能够更好地与ppt机构在一起,还能够改动”特性”设置页面中操纵栏、播放视频滚轮条及其短视频属性栏位置。
7. 在投放情况下,能通过多媒体播放器里的[播放视频]、[终止]、[中止]和[调节音量]等按键对短视频加以控制。
(三)插入目标播放影片
此方法是把视频文件格式做为目标插入到ppt里的,与之上两种方式不一样的是,它能够随心所欲的挑选实际需求播放视频精彩片段,然后播放视频。完成流程为:
1. 开启必须插入视频文件格式的ppt,点击”插入/目标”指令,开启”插入目标”提示框。
2. 选定”新创建”选择项后,再去相对应的”对象类型”设定栏处选定”视频编辑”选择项,点击[明确]按键(如下图2)。
3. PowerPoint自动选择到短视频特性设定情况,实行”插入视频剪辑/Windows视频”指令,将预先备好视频文件格式插入到ppt中。
4.
实行”编写/选择项”指令,开启选择项设定框,在这其中设置视频是否要重复播放,或者播放结束后要不要后退等,点击[明确]回到到短视频特性设置页面。
5. 选中菜单栏中的小视频[入点]按键和[出些]按键,重设视频文件格式的播放视频起止点和完毕点,以达到随心所欲的挑选必须播放视频视频短片的效果。
6. 用鼠标键点击设置页面的留白地域,就能退出视频设定的页面,进而回到到ppt的编辑状态。还能够应用浏览指令,检查视频的编写功效。
三、PowerPoint中插入音乐的三种方法。
(一)将某一段歌曲做为全部幻灯片背景音乐
怎么样用PowerPoint制作电子相册、宣传画册时,大家不光要赏析精美的画面,也希望听见美好动听的音乐。大家可以在第一张ppt中进行如下所示实际操作:
1.备好一个音频文件,能是WAV、MID或MP3格式文件。
2.实行”插入”菜单栏中的”影片和响声”列表中的”文档中的声响”,插入你选择了的音频文件,与此同时弹出窗口,了解是不是在播映ppt时自动跳转该音频文件,挑选”是”。则ppt上有一个”音响喇叭”标志发生。
3.用鼠标右击该”音响喇叭”标志,在弹出来的便捷菜单中选择”自定义动画”。
4.在”自定义动画”提示框的”多媒体系统设定”菜单栏中,作如下所示设定:
播放视频时:选”再次幻灯片放映”
停止播放:选”在XX张ppt以后”,实际于第多张ppt以后,要视你的像册或宣传画册里的ppt页数来定,例如总页数为20,则这里键入”20″。
随后,点击该菜单栏里的”别的选择项…”按键,在弹出来的提示框中挑选”重复播放,直至终止”,随后先后点击”明确”按键,关掉各提示框。
四、在使用PowerPoint制作课件时加解说词范文
假如我们希望能在播放视频到某一张ppt时,自动跳转该张ppt的解说词范文,可以采取以下几个方式:
1.最先拍摄好该张ppt的解说词范文,并储存为音频文件。
2.选择你要添加解说词范文的幻灯片是现阶段操作的幻灯片,执行”幻灯片播映”菜单栏中的”幻灯片转换”指令。
3.在弹出来的”幻灯片转换”提示框中,开展如下所示操作:
在”响声”的下拉菜单中,选择”其他响声…”,在接着发生的”加上响声”提示框中选择你已拍摄好的声音文档,点击”明确”,关掉”加上响声”提示框,随后点击”运用”,关掉”幻灯片转换”提示框。
假如我希望演试者自身根据实际情况再决定是否播放声音,可以做互动按键来调节音乐的播放视频或终止。这一方式在教学课件制作中频繁使用。具体操作流程如下所示:
1.最先拍摄好该张幻灯片的解说词范文,并储存为音频文件。
2.选择你要添加解说词范文的幻灯片是现阶段操作的幻灯片,在幻灯片上添加2个自定按键,分别在墙上添加文本”播放声音”和”停止播放响声”。
3.用鼠标右击”播放声音”按键,在弹出来的快捷按钮中选择”姿势设定”指令,接着发生”姿势设定”提示框,在”点击电脑鼠标”菜单栏中进行如下所示操作:
点击电脑鼠标时动作:选”无姿势”;
播放声音:在前打”√”,则在下拉框中,选择”其他响声”,在接着发生的”加上响声”提示框中选择你已拍摄好的声音文档,点击”明确”,关掉”加上响声”提示框,随后点击”明确”,关掉”姿势设定”提示框。
4.用鼠标右击”停止播放响声”按键,在弹出来的快捷按钮中选择”姿势设定”指令,接着发生”姿势设定”提示框,在”点击电脑鼠标”菜单栏中进行如下所示操作:
点击电脑鼠标时动作:选”无姿势”;
播放声音:在前打”√”,则在下拉框中,选择”终止前一响声”,随后点击”明确”,关掉”姿势设定”提示框。
版权声明:本文内容由互联网用户自发贡献,该文观点仅代表作者本人。本站仅提供信息存储空间服务,不拥有所有权,不承担相关法律责任。如发现本站有涉嫌抄袭侵权/违法违规的内容, 请发送邮件至 举报,一经查实,本站将立刻删除。


