Hello,今日向同学们简单介绍一下怎么使用word设计出好看的表格!
一、建立“DOCX”文本文档;
二、提前准备一张好看的背景图案,随后如下图所示:点一下“网页布局”选择“环境”,在弹出来的渠道中点一下“照片”后,再次点一下“选择照片”,随后选择大家精心准备的背景,这般便能将它放入文本文档。
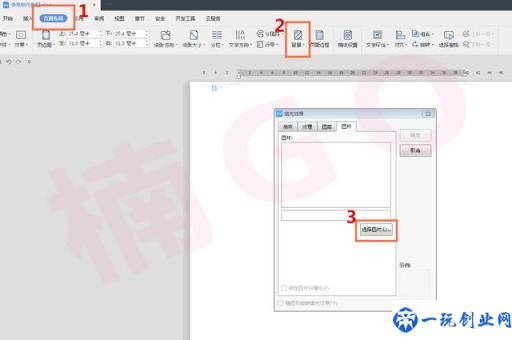
三、背景解决后,下面我们要插进表格,如下图所示:最先选择“插进”,再选择“表格”一项,插进表格。(表格队伍数随便,稍候我们还会对它进行调节^_^)
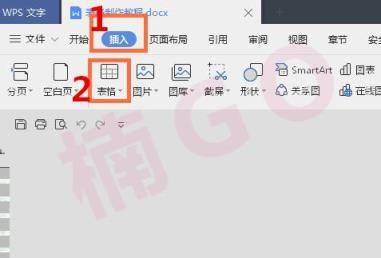
四、表格原始边框色调为黑,且没有填充色,让大家看得清一些,我们将表格边框字体加粗,且增强了填充色,恰好也可以与大家一起分享一下如何修改表格边框与填充色。
如下图所示:最先选择“表格专用工具”,再点一下下面的图“2”处“表格属性”(也可以直接从表格中右健选择),这般就会弹出来一个属性对话框,下面我们点击查看“边框和底纹背景”。
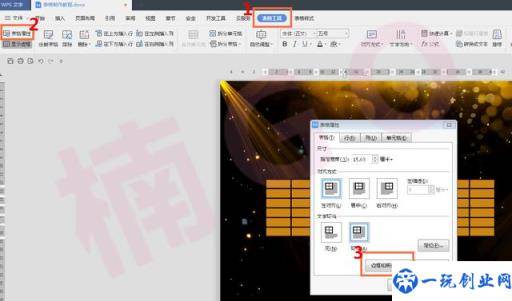
进到“边框和底纹背景”后,有三个选择项:“边框、网页页面边框、底纹背景”(sorry,图中还忘掉来给大家标注了 ^_^),首先我们选择”边框“选择项,页面如下所示:其作用是改动表格边框的“线形”、“色调”也有“总宽”。
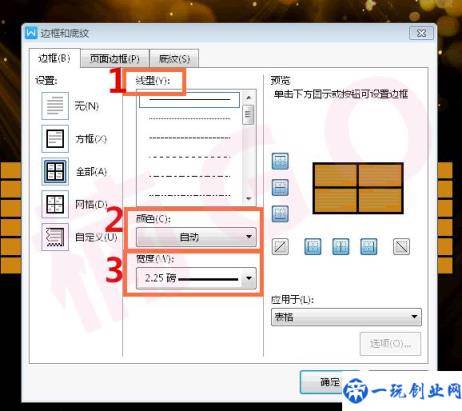
调整一下表格边框后,咱们就点一下“底纹背景”选择项,页面如下所示:这里我们能改动表格的底纹背景(即填充色)
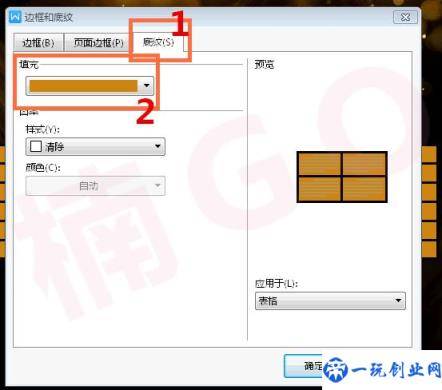
五、调节过表格的边框与底纹背景之后,我再去顺带介绍一下目前表格行列加上或删剪。
如下图所示:凡有“ ”标识小按钮全是起加上功效,相反“-”则无删剪功效。我们可以按照实际所需要的队伍总数,点击“ ”或“-”按键,便能调整队伍。
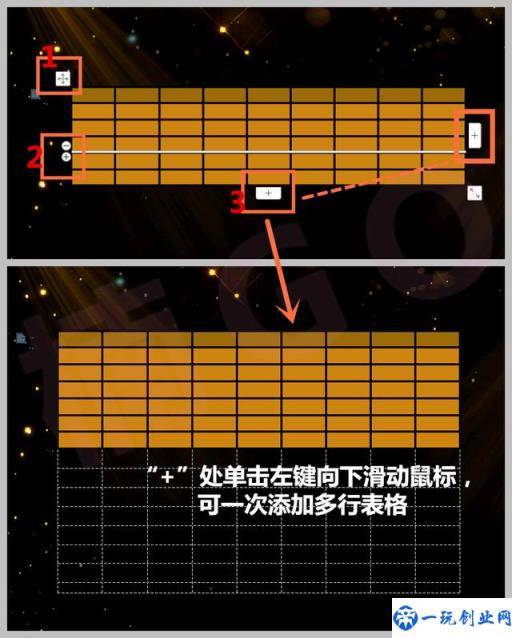
六、表格架构制做之后,大家便能开展文字输入。
下面:我用KTVVIP价格表为例子,键入了对应具体内容。
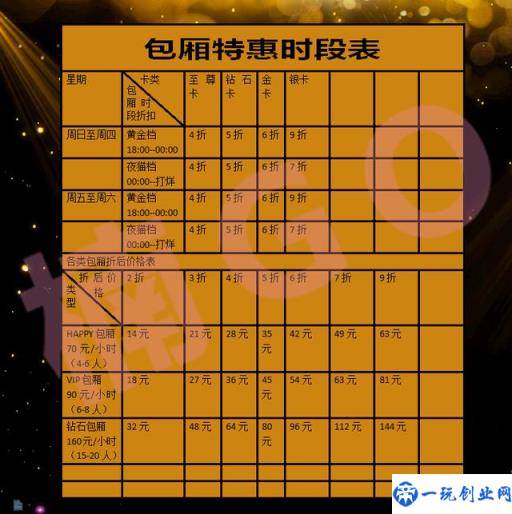
该段仅作初学者参照,大神请忽略,^_^
在键入一级标题时,我们可以将整行表格选中(如下图所示,选中处色调会出现加重实际效果),选中表格后右健,往往会弹出来“单元格合并”选择项,点一下“单元格合并”,被选中的表格就会开展合拼,由N个小格子变成一个大格。
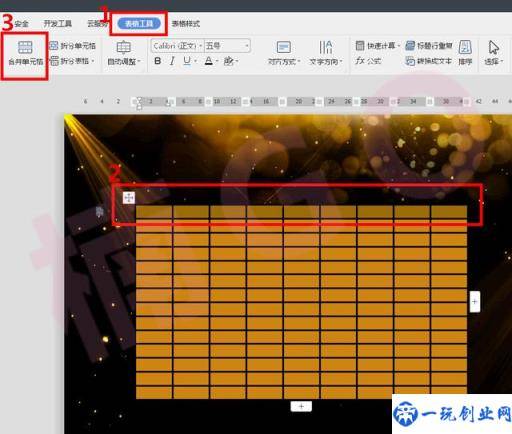
七、文字输入进行之后呢,就会发现确实是有很多用不了的表格,这时,方可所说的单元格合并操作就起作用了!
大家能将多余没用表格与相邻有用的表格开展合拼,合拼后的样子请见下图3处。(除开选用单元格合并的形式,我们也可以点一下“表格专用工具”,选择“擦掉”功能按键,像橡皮一样把没有用的线框给他擦下去。)
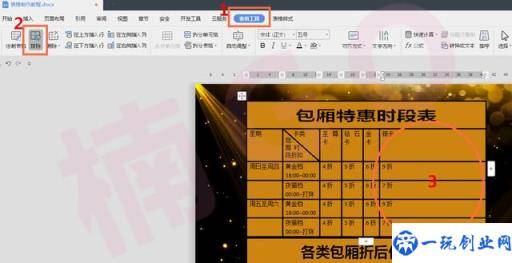
另:假如我们表格必须加上“斜杠”切分时,我们能选定要加上斜杠的表格,进而如下图所示:点一下“表格款式”,选择“制作斜线表头”,选择一款斜杠款式,点一下“明确”就可以。
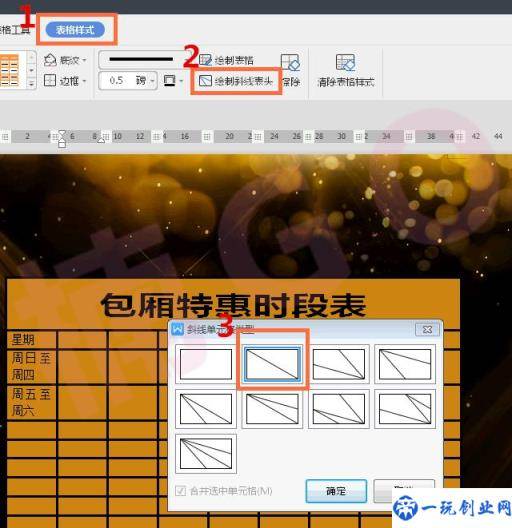
表格完全调节进行之后,我们就能对信息进行产品精修啦。
版权声明:本文内容由互联网用户自发贡献,该文观点仅代表作者本人。本站仅提供信息存储空间服务,不拥有所有权,不承担相关法律责任。如发现本站有涉嫌抄袭侵权/违法违规的内容, 请发送邮件至 举报,一经查实,本站将立刻删除。


