不论你是想与别人共享一个联系人个人名片,还是想要备份数据你 Mac 电脑里的全部联系人的到当地,都会进行一次导出实际操作。事实上,在 Mac 电脑里的实际操作比 iPhone 上实际操作导出还需要非常容易。
内容摘要
- 如何跟他人共享联系人卡片
- 如何导出一个联系人
- 如何导出好几个联系人
- 将联系人导出为 .vcf 文档
- 将联系人导出为 .abbu 文档
1. 如何跟他人共享联系人卡片
与别人共享联系人卡片操作比较简单(留意此方法一次只有分享一个联系人)。
第一步:在 Mac 上运行「手机通讯录」(Contacts)应用软件。点一下你需要共享的联系人的名字,把它选定(选定后这名字便以深蓝色突出显示)。
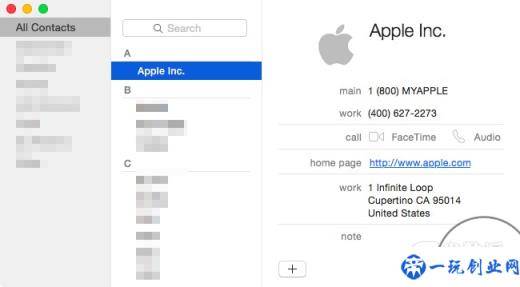
第二步:点一下坐落于你要共享的联系人卡片右下方的分享图标,OS X 将弹出来好多个共享选择项。
第三步:现在能见到,您有多种多样方式来共享联系人。大家可以通过电子邮件共享, 或者利用 iMessage,或者使用 AirDrop。
2. 如何导出一个联系人
以上方法是什么与别人共享联系人,但假定你要把此联系人导出备份数据到自己的电脑应该怎么做?
第一步:在 Mac 上开启「电话簿」应用软件,随后点击要导出的联系人名字来选定。已选的联系人名字便以深蓝色突出显示。
第二步:在显示屏下方的工具栏中,转至「资料」-「导出」-「导出 vCard」项。
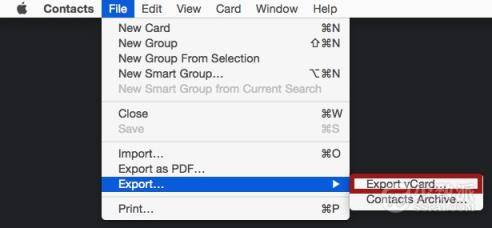
第三步:这时我们将能选你想储存个人名片的路线。必要时能够变更途径,改好了随后点击「储存」按键。

一旦联系人卡片被储存到计算机当地,既能储存做为备份数据供日后应用。当然也可以通过电子邮件与别人共享这一联系人卡片文档。
3. 怎样与此同时导出好几个联系人
我们现在早已会导出某一个联系人了,下边我们将要演试怎样一次导出好几个联系人。这一过程类似上边那般。
第一步:运行 Mac 里的「电话簿」应用软件。
第二步:按着电脑键盘上的 Command 键的前提下点一下以挑选好几个联系人。指定的联系人均以深蓝色突出显示。你能随意选择你想导出的联系人总数。
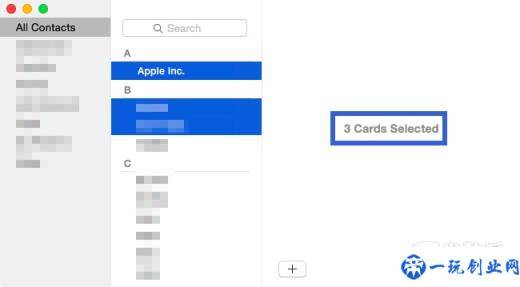
第三步:在显示器的左上方,挑选「资料」-「导出」-「导出 vCard」项。
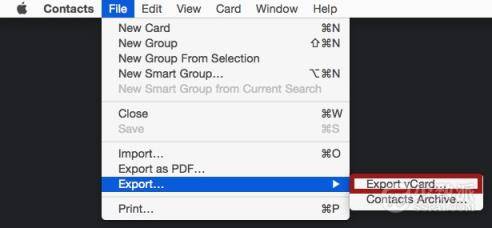
第四步:当出现的提示框内挑选导出的联系人的路线。点击「储存」按键以储存该文档。一定要注意,那样导出几个联系人信息内容也将融合在一个单一的 .vcf 文档中。
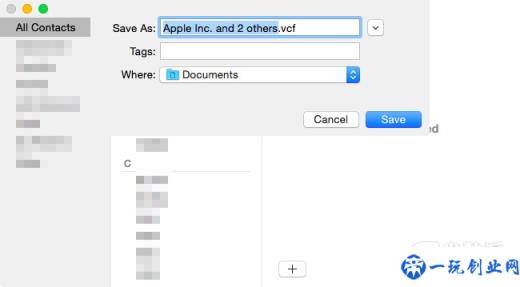
你如今能将此文档作为备份数据供日后应用。当然也可以通过电子邮件与别人共享这一联系人卡片文档。
4. 如何把全部联系人导出到一个 .vcf 文档
在 Mac 上面有两种方式来一次导出全部联系人。一种是导出为常用文件格式:导出的 .vcf 文档基本上可以被每一个电脑操作系统、邮箱客户端载入;另一种导出的格式文件只能够在 Mac 间适配。
第一步:运行 Mac 的「电话簿」应用软件。假如你与小编一样有好几个联系人组,请尽快点一下在程序的左上方的「全部联系人」。
第二步:点一下你联系人目录的任何一个联系人,把它选定。然后按照下电脑键盘上的 Command+A 键来都选。这将会选定每一个联系人。她们肯定都是以深蓝色突出显示。
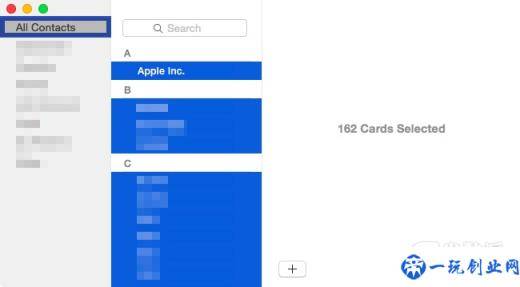
第三步:在应用软件菜单栏,挑选「资料」-「导出」-「导出 vCard」项。
一个提示框可能弹出来,了解你储存导出的联系人的路线。一定要注意,该联系人要被导出到一个 .vcf 文档,而 .vcf 文档是绝大多数软件和硬件电子邮箱手机客户端公认标准格式。

第四步:如今你能保存此文档在你的电脑做为备份数据。
5. 如何把全部联系人导出到一个 .abbu 文档
.abbu格式文件是一种特有的文件格式,这就意味着仅有 Mac 电脑的「电话簿」应用软件可载入。假如你100%明确以后再也不会用别的电脑操作系统来载入它得话,那就把联系人导出到了特有的 .abbu 文档试一试吧。
一切非 Mac 平台上的电子邮箱手机客户端(例如 Gmail)不容易使你导进此文件格式 。正是这样的应用限定促使我还在强烈推荐这一导出为 .abbu 格式文件这个选项觉得很为难,由于我更喜欢导出为 .vcf 格式文件。
第一步:开启「电话簿」应用软件。
第二步:在工具栏,挑选「资料」-「导出」-「归档联系人」项。
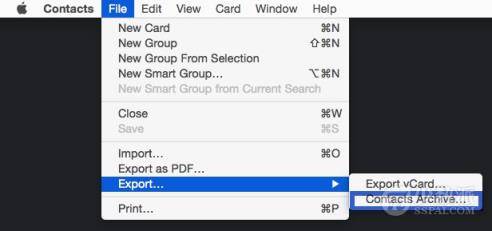
第三步:像往常一样选好保存路径点一下「储存」按键就可以。
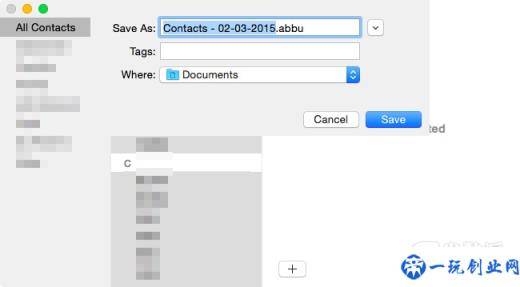
做好了,我们将能选在 Mac 计算机当地来储存这一导出的 .abbu 联系人文档做为备份数据。
版权声明:本文内容由互联网用户自发贡献,该文观点仅代表作者本人。本站仅提供信息存储空间服务,不拥有所有权,不承担相关法律责任。如发现本站有涉嫌抄袭侵权/违法违规的内容, 请发送邮件至 举报,一经查实,本站将立刻删除。


