网上的磁盘加密工具很多,一方面收费,另一方面并不能保证其安全性,今天我们来了解下windows自带的磁盘加密(BitLocker),优点安全、免费。缺点:彻底解密耗费时间。BitLocker是从windows vista系统开始集成的,Win7、Win10、Win11都带有。现在电脑安装的系统普遍都是Win10,那么接下来以Win10环境来演示下怎么个用法。
如何加密
1、开始——设置,进入设置面板。也可以按Windows+i打开设置面板。
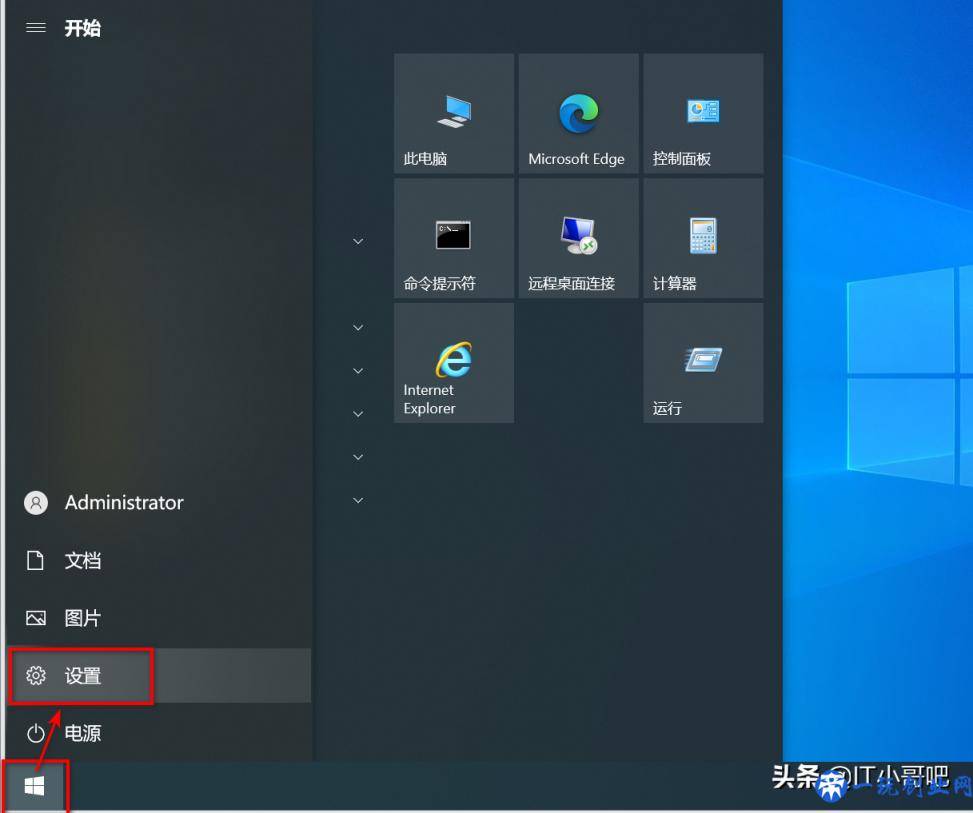
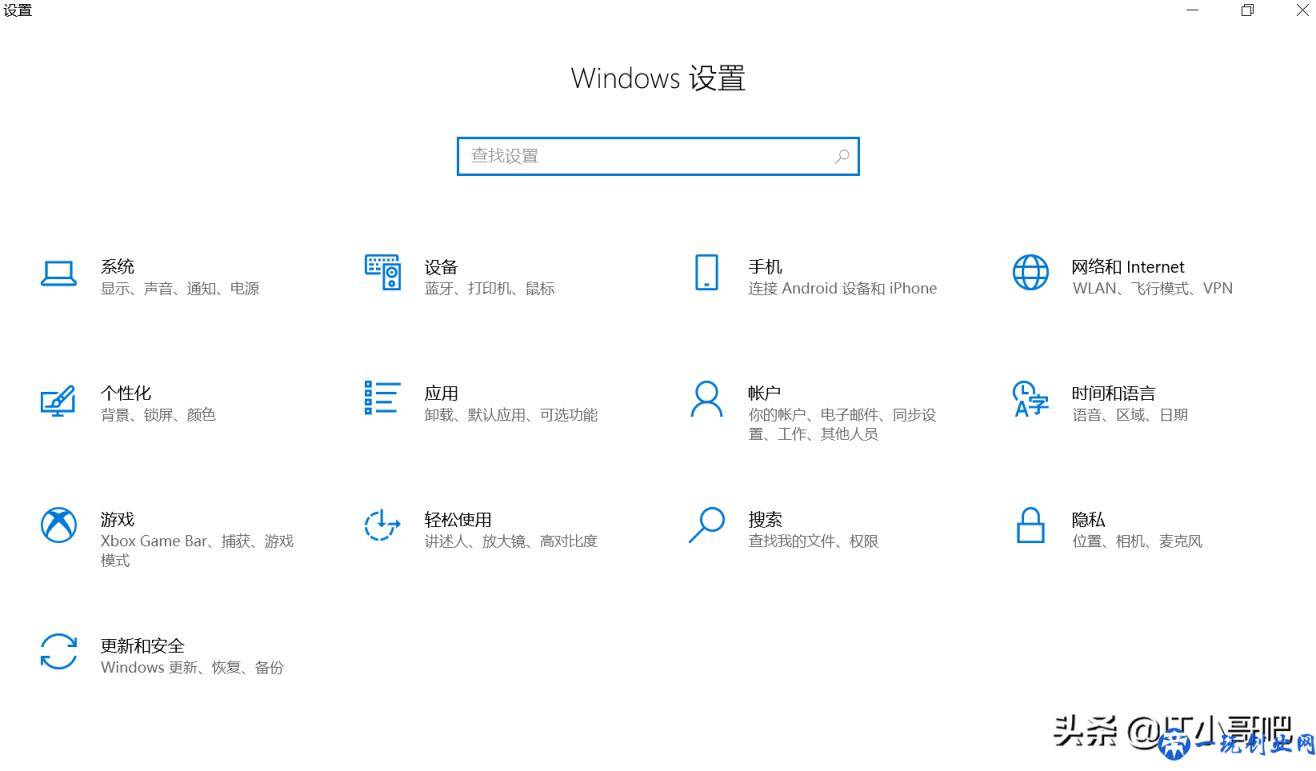
2、设置面板搜索框中输入bit,点击管理BitLocker,进入BitLocker驱动器加密窗口。
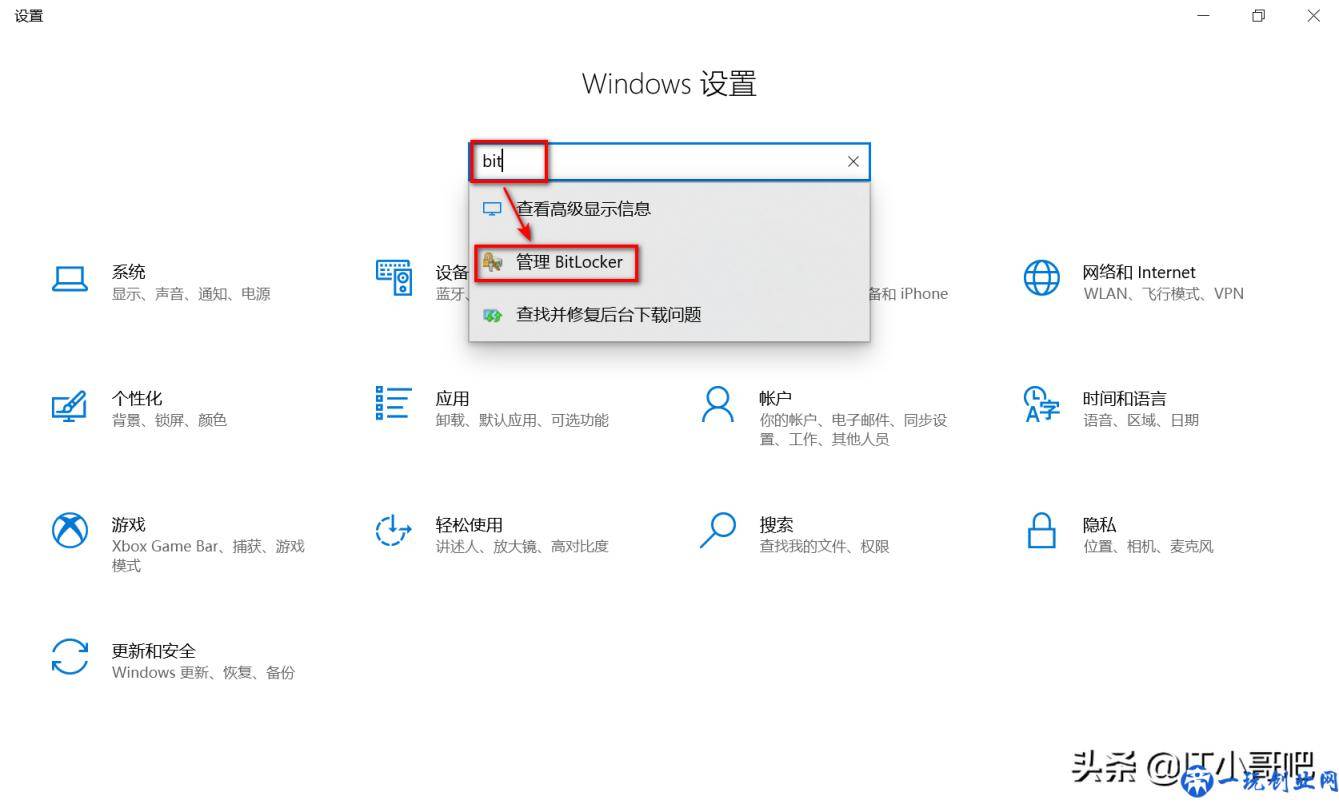
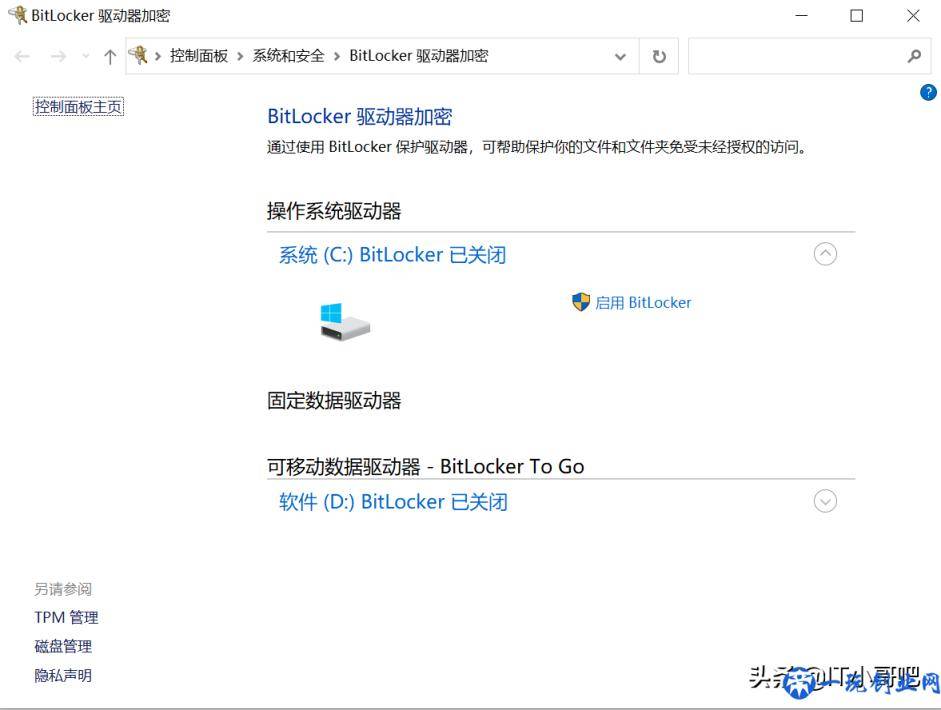
3、想要加密那个盘,就在那个盘下面点击”启用BitLocker”我这边有C盘和D盘两个盘,C盘为系统盘这个不建议大家加密,因为没啥用。一般加密你的数据盘,数据盘里可能放有照片或者小电影、或者商业机密文件。这边D盘为我的数据盘,所以我在D盘下面点击“启用BitLocker”
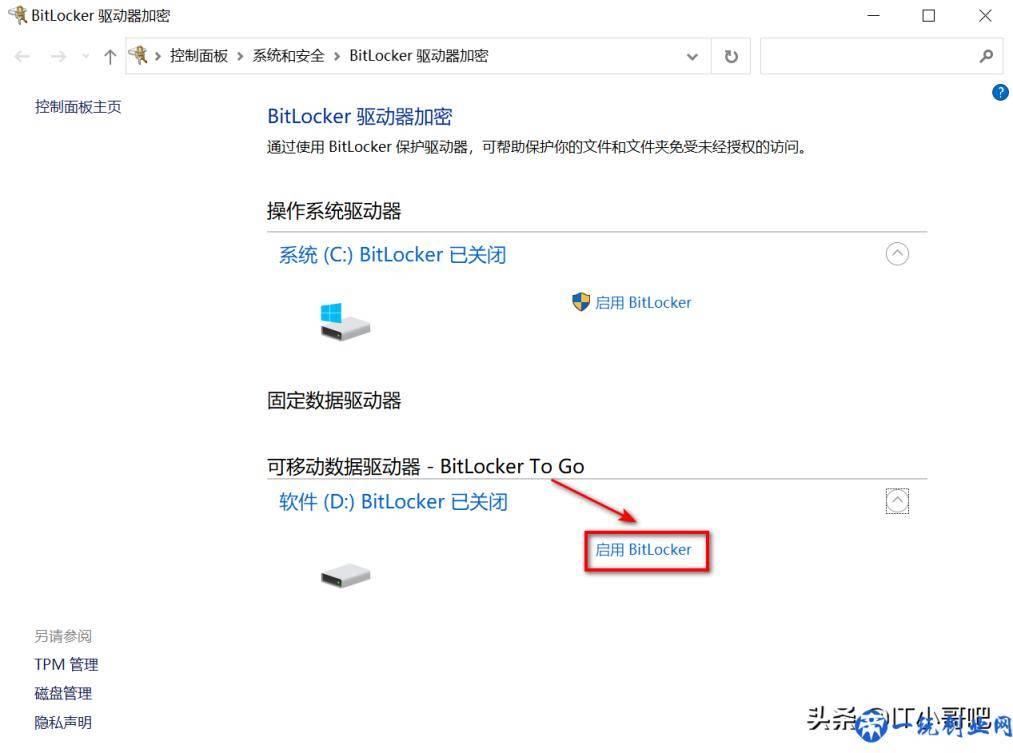
4、勾选“使用密码解锁驱动器”,输入密码,点击“下一页”。
说明1:智能卡还需购买,想省省,咱们就用传统的密码加密就行。另外智能卡未必比密码加密稳定,有些情况下会出现找不到加密卡。
说明2:密码要求:包含大小写字母、数字、符号,建议自己备注一下这个密码,以防万一。如下图所示,会报密码不符合。

关于这个恢复密钥是你忘记密码需要解锁文件用到,这个一定要保存好。如果你电脑登陆有微软账号就选“保存到Microsoft账户”,这样相当保存到云端了,不容易丢。如果没有可以选择保存到文件或者打印恢复密钥。一般选择保存到文件,

5、点击 “保存到文件”
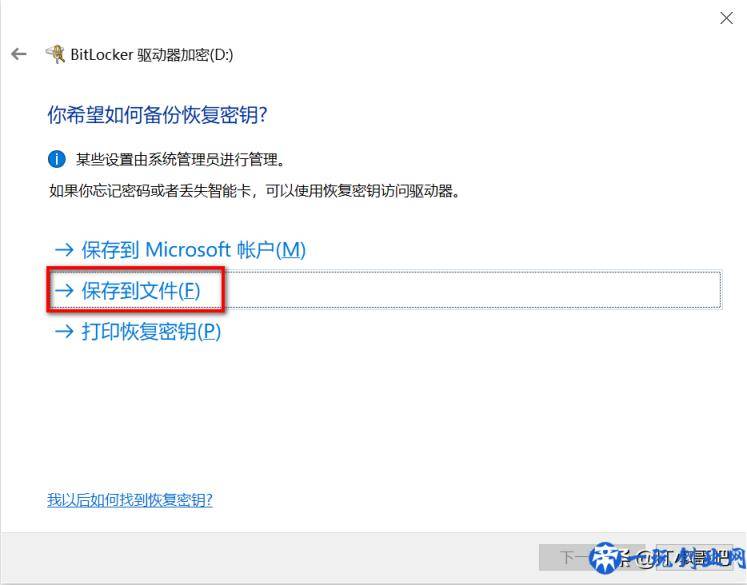
6、选择路径——点击“保存”
说明:路径选择非加密磁盘,可以是其它盘,也可以是U盘,或者是云盘。我这边演示直接放桌面了。

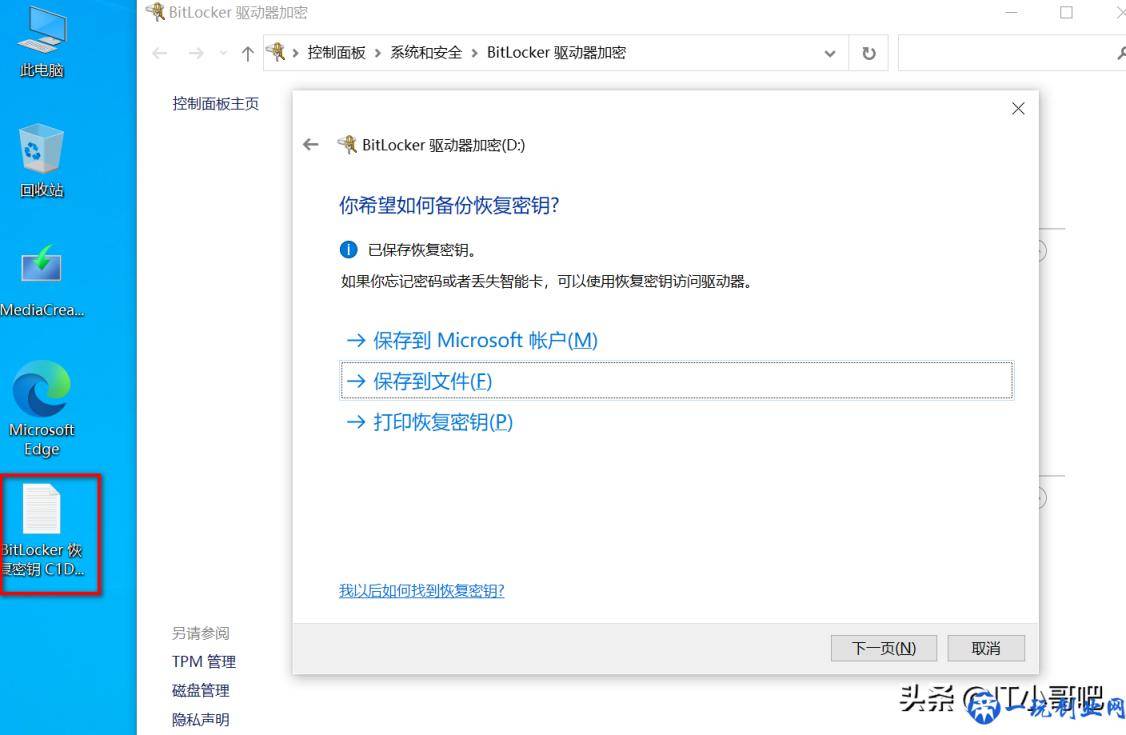
7、点击“下一页”

8、勾选第二项——点击“下一页”
说明:如果要加密地盘是空盘建议勾选第一项,如果已经有数据建议选择第二项“加密整个驱动器”,速度比较慢,需要耐心等待。

9、勾选第一项“新加密模式”——点击“下一页”
说明:如果你是本地硬盘加密建议用新加密模式,如果你是移动硬盘勾选第2项“兼容模式”,如果你是本地硬盘有可能拆下来安装到其它电脑建议也勾选“兼容模式”。
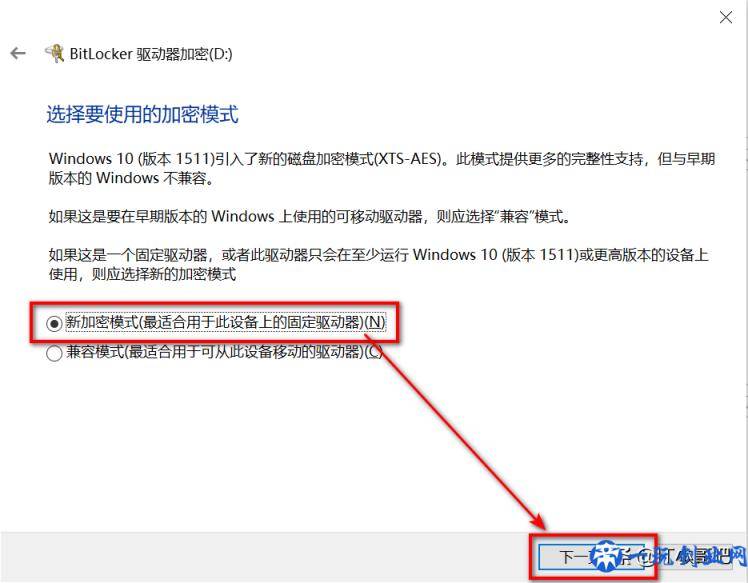
10、点击“开始加密”,微软设计的步骤安全但是繁琐,终于到加密这一步了,如果是第三方加密工具,可能已经加密完了,呵呵。
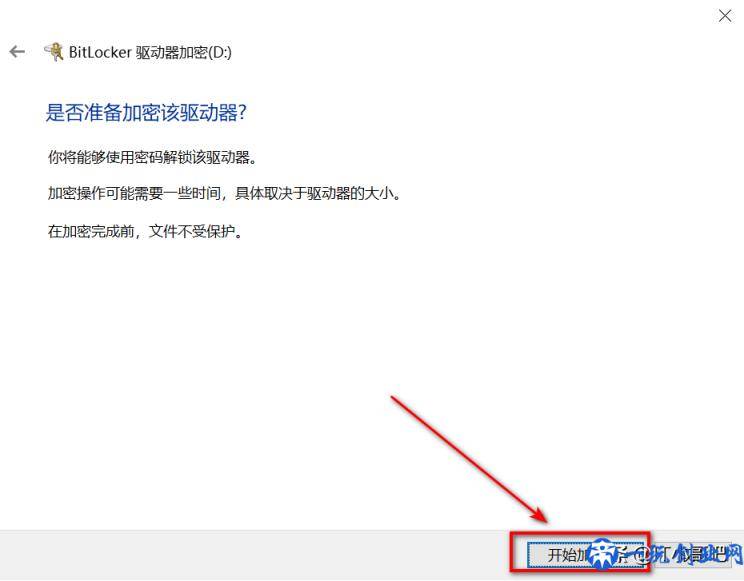
11、正在加密中……耐心等待。
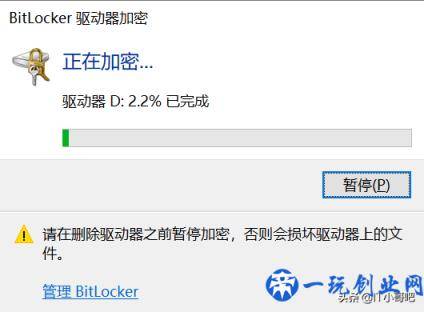
12、点击“关闭”,加密完成。150多M用了大约5分钟加密,我滴神呀。
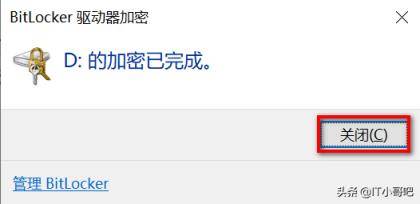
13、加密后,磁盘驱动器上会显示一把没有上的锁,这时驱动器是可以打开的。
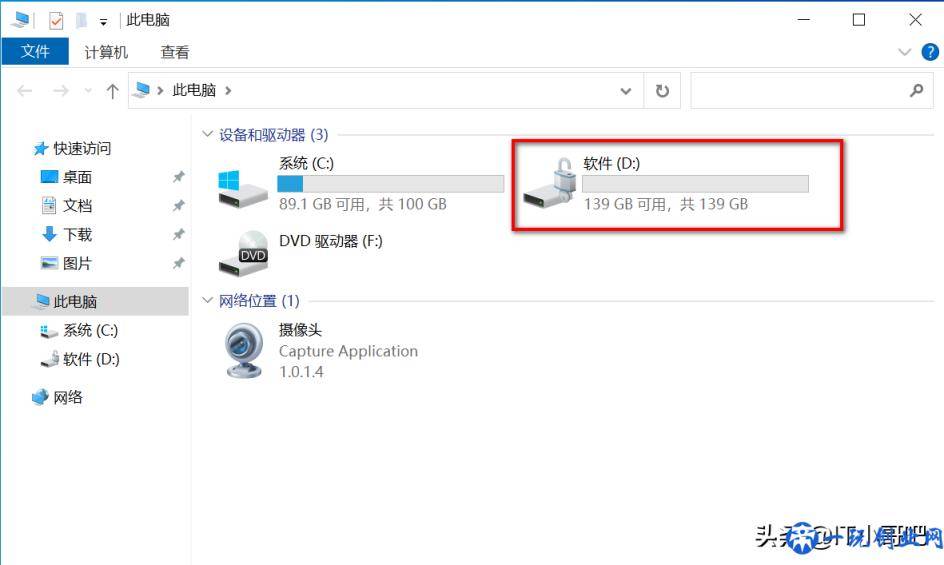
14、我们需要重启电脑,驱动器锁会彻底锁上,需要输入密码或者验证密钥才能打开。
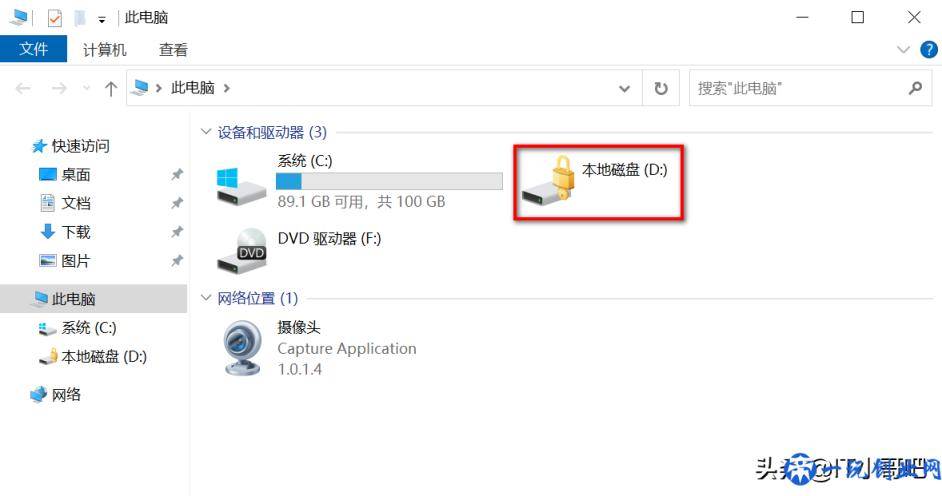
如何解密
方法1:双击盘符——输入密码——解锁

方法2:
- 双击盘符——更多选项——点击“输入恢复密钥”
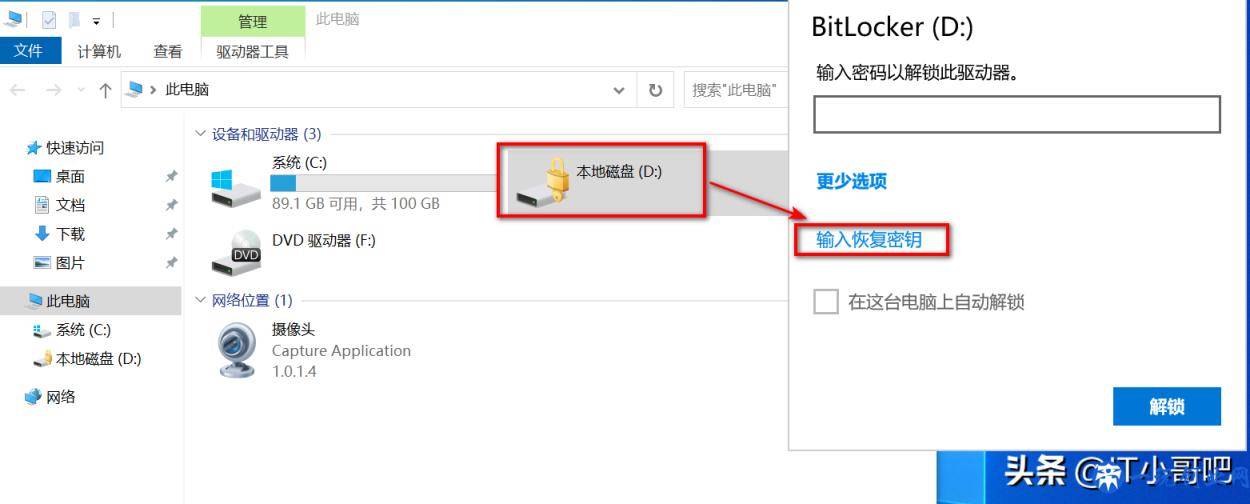
- 打开之前备份的密钥文本——复制恢复密钥

- 粘贴到密钥填写框中——解密

版权声明:本文内容由互联网用户自发贡献,该文观点仅代表作者本人。本站仅提供信息存储空间服务,不拥有所有权,不承担相关法律责任。如发现本站有涉嫌抄袭侵权/违法违规的内容, 请发送邮件至 举报,一经查实,本站将立刻删除。


