“你购买前生产效率,买后爱奇艺视频”,这也是选购iPad客户对其的汇总。
而实际上,iPad是被iPhone当做生产力工具来构建的,在其中有很多提高工作效率的操作方法,就如常见到的截屏,iPad就会有达到 7 种方法!

那麼,iPad的 7 种截图方法是怎样操控的呢?今日就来教你!
1、iPad功能键截屏
这类截图方法坚信是在iPad应用全过程中,最经常使用的截图方法。
和iPhone手机截图方法一致,全是依靠外界功能键开展截图的,并且iPad与同期iPhone实际操作一致。

没有Home键的iPad型号:
与此同时按住【锁屏键 调高音量键】,就可以简单进行截图。一样,轻一点提取进行的缩列图,还可加上儿童绘本、文字等。
对于带Home键的iPad型号:
与此同时按着【锁屏键 Home键】就可以简单进行截图。轻一点提取进行的缩列图,还可加上儿童绘本、文字等。

但是,iPad一般比较大,这类截图方法实际操作下去没有很便捷。
并且高频率次的应用会对iPad的功能键有一定的危害,尤其是Home键,因此不建议。
2、【辅助触控】截屏
应用iPad【辅助触控】轻轻松松截屏,也就是常说的白点或悬浮窗。
开启iPad【设定】-【辅助功能】-【触摸】-【辅助触控】,这时便会发生白点。
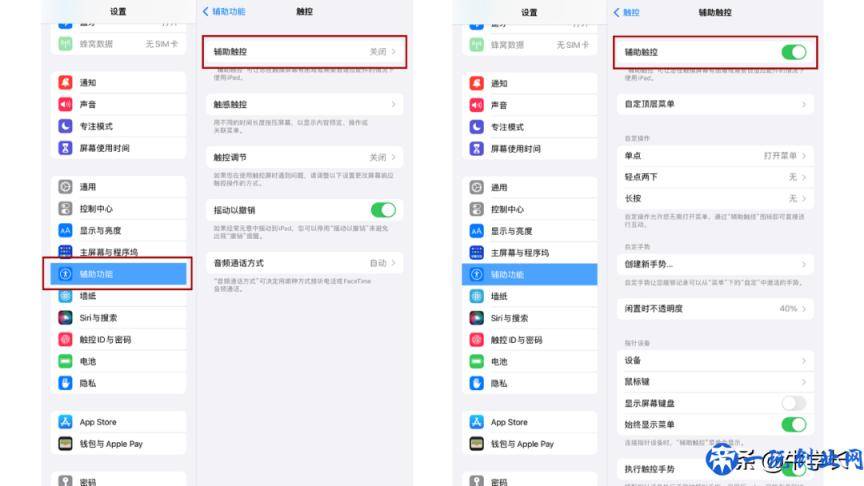
点一下开白点,【机器设备】-【大量】-【截屏】,点一下【截屏】就可以完成快速截图了。
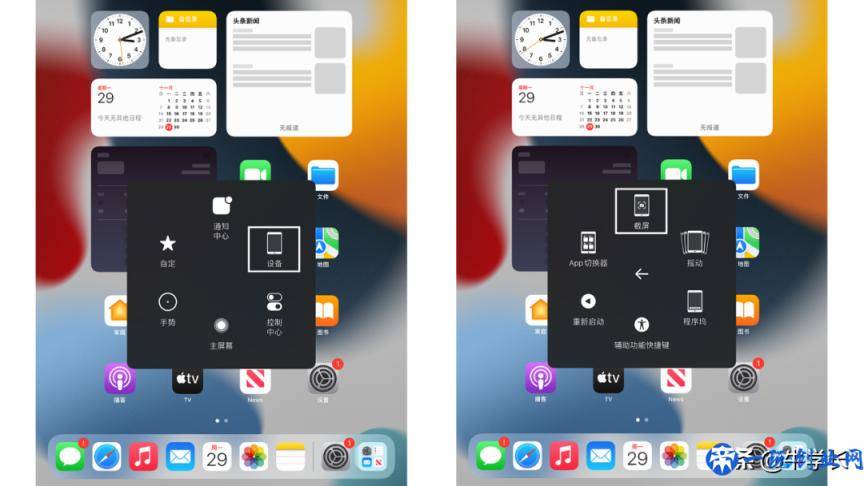
在开展截图时,白点是会隐藏的,因此不必担心在提取的显示屏中会发生白点。
3、【辅助触控】迅速截屏
此截图方法依然是依靠【辅助触控】作用,可是是便捷实际操作。
或是开启iPad【设定】-【辅助功能】-【触摸】-【辅助触控】,在【辅助触控】页面下的“自定实际操作”中,挑选自定便捷实际操作。
例如:将【长按】设定为截图便捷实际操作,点开【长按】,挑选“截屏”,再自定长准时长,一般设定为0.20秒就可以。
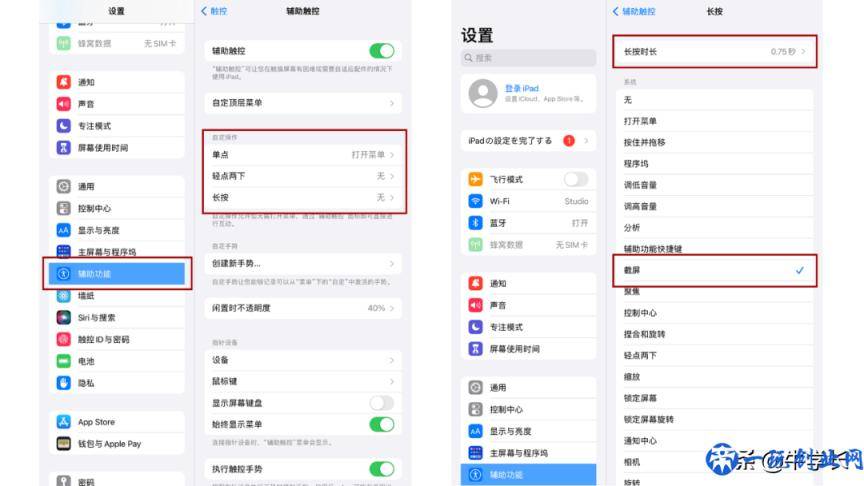
进行设定后,在iPad随意操作面板长按白点就可开展截图实际操作了。
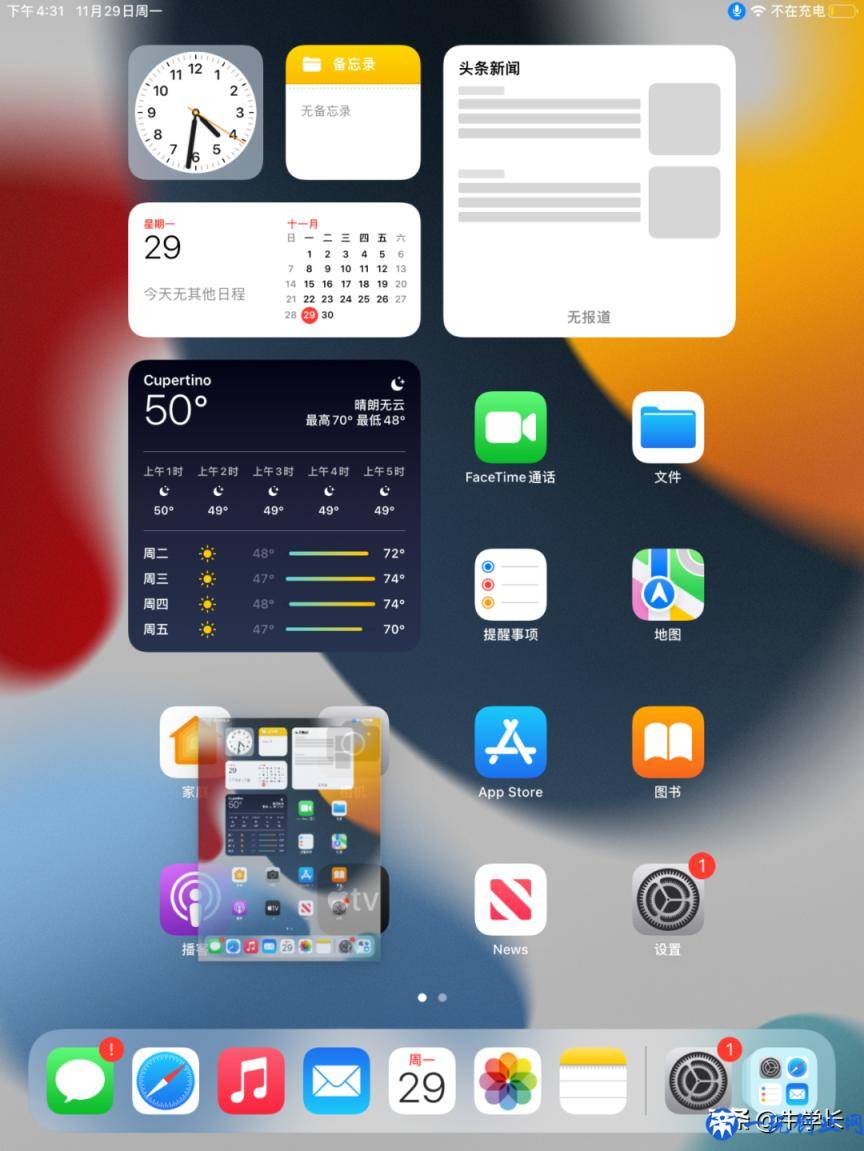
4、Apple Pencil迅速截屏
购买了Apple Pencil的小伙伴们,那麼截屏就更为便捷了。
只要用Apple Pencil从iPad的左下方或右下方,向斜上边45度轻轻地一划,就可以截屏。

但留意,拿手那样实际操作是没办法开展截屏实际操作的。
5、【智能语音】轻轻松松截图
在iPad上,还可依靠【智能语音】开展自定指令快速截图。
开启iPad【设定】-【辅助功能】-【智能语音】-【自定指令】,再挑选【机器设备】系统分区,挑选【拍照屏幕快照】。
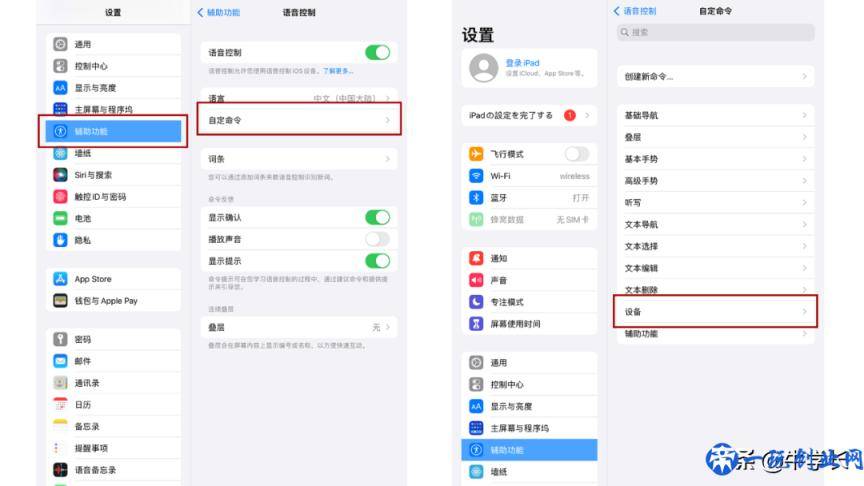
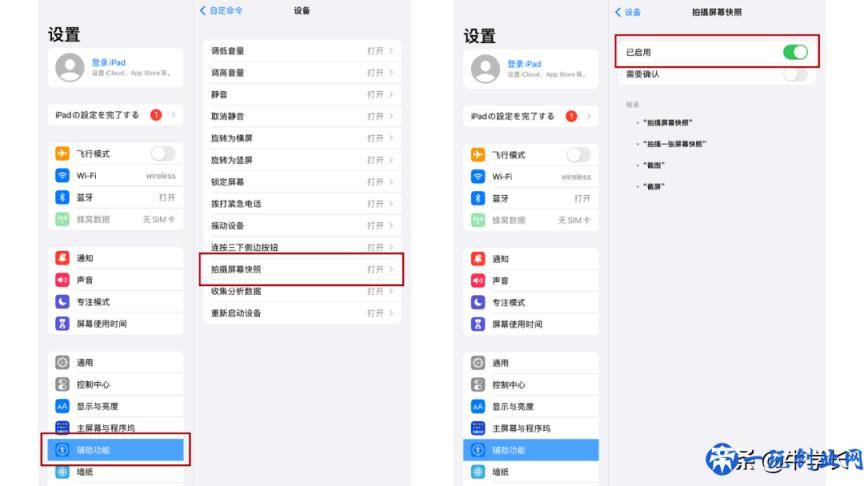
打开后,就可以依照iPad端提醒,如果你轻柔的喊出来“截图”、“截屏”等实际操作命令时,iPad便会全自动截屏。
6、快捷键截屏
假如你的iPad有加上电脑键盘得话,那麼如同计算机一样,可以依靠电脑键盘的功能键开展便捷截图。
Cmd shift 3,就可以迅速截屏。Cmd shift 4,快速截屏并可编写。

7、网页页面长截图
必须开展长截图时,留意iPad仅有依靠Safari电脑浏览器才可以完成。
开启Safari电脑浏览器的某一网页页面,挑选任何一种截图方法,点开提取的缩列图,挑选上方的“整篇”,就可以进行长截图。
版权声明:本文内容由互联网用户自发贡献,该文观点仅代表作者本人。本站仅提供信息存储空间服务,不拥有所有权,不承担相关法律责任。如发现本站有涉嫌抄袭侵权/违法违规的内容, 请发送邮件至 举报,一经查实,本站将立刻删除。


